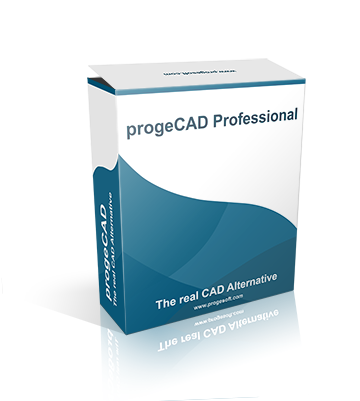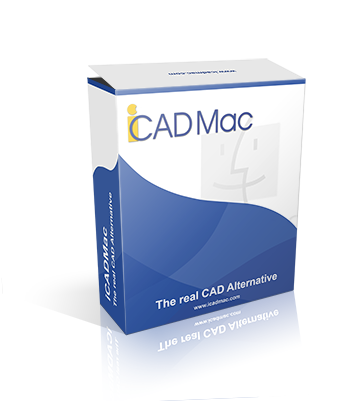-
Obecné informace
Technické otázky
Instalace / registrace
Kreslení
Tisk
Rendering
Aktualizace
Zkušební verze
Licence NLM
Nenašel jsem odpověď
Objednávky a prodej
Obecný
Informace o objednávce
Aktivace produktu
Nenašel jsem odpověď
Podniková licence
Jaké jsou minimální systémové požadavky pro progeCAD?
OPERAČNÍ SYSTÉM:
Windows Vista®, Windows 7®, Windows 8®, Windows 8.1® or Windows 10®
(Upozornění: Instalace na virtuálních počítačích není certifikována).
CPU:
Intel Pentium IV (nebo ekvivalentní AMD). I přesto jsou doporučeny výkonnější procesory.
RAM:
Minimum 2 GB (4 GB doporučeno)
VOLNÉ MÍSTO:
4 GB volného místa na pevném disku
GRAFICKÁ KARTA:
Pro optimální výkon se doporučuje používat stroje s externí grafickou kartou.
Na kterých operačních systémech může být NLM Server nainstalován?
Windows Vista®, Windows 7®, Windows 8®, Windows 8.1® o Windows 10®
Windows Server 2008/2008R2®, Windows Server 2012/2012R2®, Windows Server 2016®
Jak registrovat progeCAD?
Postupujte podle pokynů Průvodce registrací, který se automaticky zobrazí po registraci. Pokud se setkáte s nějakým problémem, obraťte se na Zákaznický servis.
Aktivace předplatného iCARE
Pokud jste obdrželi aktivační kód iCARE, navštivte stránku iCARE aktivace.
Aktivace aktualizace
Pokud jste obdrželi aktualizační kód, navštivte stránku Aktivace aktualizace.
Všiml jsem si, že IntelliCAD je distribuován pod jménem několika různých společností. Proč?
IntelliCAD je produkt vyvinutý konsorciem ITC, který zahrnuje různé společnosti z celého světa. To zaručuje nezbytnou podporu v případě jakýchkoli problémů, které by mohly vzniknout při manipulaci s tak velkým softwarovým projektem. Každá společnost, která se účastní jako člen obchodování v konsorciu ITC, může distribuovat produkty založené na technologii IntelliCAD. Tento druh spolupráce zaručuje základní funkčnost a kompatibilitu. K základním vlastnostem programu IntelliCAD přidává progeCAD řadu vylepšení a dalších funkcí, díky nimž je progeCAD nejlepší verze IntelliCAD aktuálně distribuovaná na trhu.
progeCAD je CAD program, který se prodává za desetinu ceny konkurenčních výrobků, jak lze porovnat jeho vlastnosti?
Nejlepší způsob, jak zhodnotit skutečné vlastnosti progeCADu, je vyzkoušet si ho.
V tomto směru bude velmi snadné zhodnotit, zda jsou prohlašované vlastnosti tím, čím jsou inzerované.
Prosím, použijte tento odkaz pro získání "zkušební verze".
Používám zkušební verzi progeCADu. Co mám dělat, potřebuji-li pomoc?
Prosím, zkontrolujte Technické dotazy na stránce často kladených dotazů (FAQ).
Také určitě navštivte stránku Technické podpory.
Mám některé předprodejní dotazy.
- Prosím, nejprve zkontrolujte sekci Objednávky a prodeje na stránce s často kladenými dotazy (FAQ). Nenaleznete-li dopověď na vaši otázku, zadejte Váš dotaz prostřednictvím našeho Kontaktního formuláře.
Potřebuji technickou podporu pro svůj registrovaný produkt progeCAD
Prosím, nejprve zkontrolujte sekci Technických dotazů na stránce s často kladenými dotazy (FAQ). Nenaleznete-li dopověď na vaši otázku, zadejte Váš dotaz prostřednictvím ProgeSOFT technické podpory na stránce Podpory na naší stránce.
Jaké jsou minimální systémové požadavky pro progeCAD?
OPERAČNÍ SYSTÉM:
Windows Vista®, Windows 7®, Windows 8®, Windows 8.1® or Windows 10®
(Upozornění: Instalace na virtuálních počítačích není certifikována).
PROCESOR:
Intel Pentium IV (nebo ekvivalentní AMD). I přesto jsou doporučeny výkonnější procesory.
RAM:
Minimum 2 GB (4 GB doporučeno)
VOLNÉ MÍSTO:
4 GB volného místa na pevném disku
GRAFICKÁ KARTA:
Pro optimální výkon se doporučuje používat stroje s externí grafickou kartou.
Přizpůsobení nabídek a aliasů
ProgeCAD od verze 2019 integruje nový editor uživatelského rozhraní, které změnilo standardní postup přizpůsobení progeCAD pro načítání nabídek a správu ALIAS. Výsledkem je, že někteří uživatelé progeCADu zůstávají zneklidněni tím, že nejsou schopni provádět své standardní rutiny.
Z tohoto důvodu nabízíme krátké video, které ilustruje nový postup:
Podívejte se, jak načíst soubory přizpůsobených nabídek a aliasů
Registrace progeCAD licence
Postupujte podle pokynů Průvodce registrací, který se automaticky zobrazí po registraci. Pokud se setkáte s nějakým problémem, obraťte se na zákaznický servis.
Odinstalování progeCADu
ProgeCAD lze odinstalovat buď z ovládacího panelu, nebo z progeCAD Center pro progeCAD 2013 a novější verze. Pro starší verze progeCAD přejděte do nabídky Start > Programy > progeCAD 200X pro XXX> Odinstalovat progeCAD Pro 200X
Přesunutí progeCAD licence
Pro progeCAD 2013 a novější verze:
Odinstalujte progeCAD® ze starého počítače pomocí ovládacího panelu nebo progeCAD Center. Přejděte na nový počítač a zaregistrujte program pomocí stejného sériového čísla.
Pro starší verze progeCADu:
Odinstalujte progeCAD® z dosud používaného počítače a přejděte do nabídky:
Start > Programy > progeCAD 200X pro XXX> Odinstalujte progeCAD Pro 200X
Přejděte na nový počítač a zaregistrujte program pomocí stejného sériového čísla.
Poškození pevného disku
Obraťte se na kancelář progeSOFT, abyste oznámili důvod, proč byla reinstalace softwaru v souladu s licenční smlouvou.
Když jsem otevřel výkres vytvořený v AutoCADu, text není správně zarovnán. Jak toto mohu vyřešit?
- Toto je záležitost písma. Otevřete výkres používající písmo AutoCADu. Každý, kdo vlastní licenci, může použít, kromě mnoha dostupných písem progeCADu, také písma dodávaná společně s AutoCADem. Stačí otevřít nabídku Nástroje -> Možnosti. V záložce Soubory/cesty nastavíte do položky Písma další cestu k souborům. Například: C:\Program Files\AutoCAD R14\Fonts. Ve verzi AutoCADu 2000 jsou písma uložena v adresáři Support. Můžete přidat i více cest současně (například: C:\AutoCAD LT 2000\Fonts;C:\AutoCAD LT 2000\Support) nebo zkopírovat potřebné písmo do složky písem pro aplikaci AutoCAD 2000. To zaručuje perfektní zobrazení jakéhokoli projektu pomocí písma simplex.shx.
Mohu používat AutoCAD písma (přípona souboru .SHX) v progeCADu?
Každý, kdo vlastní řádnou AutoCAD licenci, může také kromě mnoha dostupných písem progeCADu použít písma dodávaná s AutoCADem.
Pro tento účel otevřete nabídku Nástroje a vyberte Možnosti. V záložce Cesty/soubory přidejte v Písmo instalační cestu. Například: C:\Program Files\AutoCAD R14\Fonts. Jednostranná písma verze 2000 můžete nalézt ve složce Support. Můžete přidat také tuto cestu (například: C:\AutoCAD LT 2000\Fonts;C:\AutoCAD LT 2000\Support) nebo zkopírovat cestu písma z AutoCADu 2000. To zaručuje perfektní zobrazení jakéhokoli projektu pomocí simplex.shx písma.
Jestliže byl při instalaci progeCADu AutoCAD ve Vašem počítači již nainstalován, bude automaticky přidána standartní cesta k písmu.
Písma použitá pro texty ve výkresu jsou závislá na stylu textu.
S progeCADem je možné určit nahrazující písmo za jiné styly textu.
Někdy může být nutné použít pouze některé typy písma pro výkres nebo převést písma použitá v různých písmech.
K tomuto mohou být použity tabulky pro mapování písem.
Pokud jsou například výkresy sdíleny s ostatními uživateli AutoCADu, můžete použít tabulku mapování písem pro určení alternativního písma. ProgeCAD musí použít pro originální text odlišný druh písma..
Tabulka mapování písma (FMP) je ASCII soubor obsahující mapování písma pro jednotlivé řádky.
Každý řádek obsahuje základní název souboru písma (bez cesty), následovaný středníkem (;) a názvem alternativního písma s relativní příponou (například .shx nebo .ttf).
Například je možné zadat následující řetězec v tabulce mapování písem aby se určilo, že písmo romanc.shx musí být nahrazen IC-romans.shx písmem.
romanc.shx;IC-romans.shx
ProgeCAD je dodán s výchozí tabulkou mapování písem v souboru ICAD.FMP, který je uložen ve složce progeCAD.
Tento soubor může být upraven s libovolným ASCII textovým editorem. Je také možné zadat jinou tabulku souboru v dialogovém okně Možnosti, nebo prostřednictvím systémové proměnné FONTMAP.
Jak definovat mapovací tabulku písem:
1 Z nabídky Nástroje vyberte položku Možnosti.
2 Záložka Cesty/soubory
3 Vložte název mapovacího souboru (.fmp) v poli 'Mapování písem'
Originální nastavení progeCADu používá icad.fmp; není-li nutná náhrada nebo přejmenování písma, smažte nebo přejmenujte soubory ICAD.FMP.
Pamatujete si, že...
je možné používat AutoCAD písma (soubory .SHX) s progeCADem?
Ano, progeCAD je kompatibilní s AutoCAD písmy souboru .shx.
To zajistíte tak, že otevřete nabídku "Možnosti" a vyberete záložku "Cesty/soubory"; poté přidáte instalační cestu k souborům "Písma".
Například: C:\Program Files\AutoCAD R14\fonts;c:\Program Files\AutoCAD R14\support
Jestliže byl při instalaci progeCADu AutoCAD ve Vašem počítači již nainstalován, bude automaticky přidána standartní cesta k písmu.
Jestliže máte originální AutoCAD písma a chcete se vyhnout náhradě písma za standardní (např. ROMANS.SHX SIMPLEX.SHX) musíte otevřít tabulku mapování písma, icad.fmp a buď odstranit nebo změnit řádek, který tuto náhradu písma obstarává.
Například předpokládejme, že máte simplex.shx umístěn ve složce C:\ACADFONT, v nabídce klepněte na Nástroje a poté vyberete Možnosti pro identifikaci C:\ACADFONT jako alternativní adresář s písmem, ale při otevírání výkresu, který používá simplex.shx, program i nadále nahrazuje IC-simplex.shx.
Řešením je otevřít icad.fmp textovým editorem a odstranit řádek simplex, IC-simplex.shx nebo ho změnit do této podoby:
;simplex;ic-simplex.shx
Při příštím spuštění programu již nebude progeCAD nahrazovat IC-simplex.shx za simplex.shx.
Textový řetězec má špatné písmo i když jsem ho kopíroval na svém počítači.
- Zkontrolujte, zda je v progeCADu zadána správná cesta k písmu. Vyberte z nabídky Nástroje > Možnosti, otevřete záložku Cesty/soubory a vložte správnou cestu pro vaše písma. Je možné přidat více cest, které jsou oddělené středníkem ";".
- progeCAD automaticky nahrazuje písmo, které není dostupné . Zkontrolujte soubor icad.fmp (je uložen ve vlastní složce progeCADu), pokud je nahrazovaný text přítomný na pevném disku, smažte tento řádek. Syntaxe substituce písma je OriginálníPísmo;NahrazujícíPísmo
Některé texty nejsou zobrazeny správně.
Písmo použité ve výkresu není k dispozici na PC, na kterém je nainstalován progeCAD®. Je třeba písmo nainstalovat.
nebo
Ujistěte se, že je v současné době zvolena správná cesta v nabídce Nástroje -> Možnosti -> Cesty/soubory -> Písma. Pokud tomu tak není, přidejte za stávající cesty znak ";" a poté cestu k písmu.
nebo
Ověřte, zda není aktivní nahrazení písem. V textovém editoru (např. v poznámkovém bloku) otevřete soubor "icad.fmp", který se nachází ve složce přístupné z nabídky Start -> Všechny programy -> progeCAD 2XXX Pro CSY -> progeCAD 20XX Professional Center -> Nastavení -> Složka uživatelské podpory.
Například:
Písmo "Romans" není správně zobrazeno. Po ověření, že je písmo nainstalováno na Vašem PC a že je správně nastavená cesta k písmu (Nástroje -> Možnosti -> Cesty/soubory -> Písma), otevřete soubor "icad.fmp" a odstraňte řádek s následujícím obsahem: "romans; ic-romans. shx. " Tím se zabrání nahrazení písma.
Správa big fonts.
Výkres se nemusí zobrazit správně, jestliže použité písmo ve výkresu není přítomno ve Vašem počítači.
Pokud nemůžete zobrazit okno tabulky náhrady písem když otevíráte výkres, vyberte znak kompatibilní s touto náhradou.
POZNÁMKA
Aby bylo zajištěno řádné nainstalování big fonts, je nutné změnit soubor Bigfont.ini
dostupný z nabídky Start -> Všechny programy -> progeCAD 2XXX Pro CSY -> progeCAD 20XX Professional Center -> Nastavení -> Složka uživatelské podpory.
Tento soubor určuje jazyk, ke které instalaci toto písmo patří.
SYNOPSE:
"Název písma s"; " referenční číslo jazyka"
REFERENČNÍ KÓDY JAZYKŮ:
JAPONŠTINA_INDEX_KÓDOVÁNÍ = 1,
TRADIČNÍ_ČÍNŠTINA_INDEX_KÓDOVÁNÍ = 2,
KOREJŠTINA_INDEX_KÓDOVÁNÍ = 3,
ZJEDNODUŠENÁ_ČÍNŠTINA_INDEX_KÓDOVÁNÍ = 5
Příklad
pro písmo, které se nachází pod souborem chinas_fzhjt.shx ve zjednodušené čínštině, přidáte řádek:
chinas_fzhjt.shx; 5
Během používání programu zanechává ukazatel na kreslicí ploše stopou. Jak to mohu opravit?
- Chcete-li problém odstranit, je nutné zakázat hardwarovou akceleraci. Chcete-li to provést, přejděte do části Zobrazení v dialogovém okně Možnosti progeCAD (v nabídce Nástroje> Možnost) a zrušte zaškrtnutí volby Hardwarová akcelerace.
Při používání programu je pohyb kurzoru na kreslící ploše nepravidelný. Co mohu dělat?
Toto je problém, který obecně závisí na nastavení úchopů při kreslení (pokročilé úchopy).
Úchopy při kreslení je speciální režim, který umožňuje uživateli během kreslení ihned zobrazit odpovídající body objektů (koncový bod, střed, polovina, průsečík atd.)
Pro složité výkresy (několik vykreslených objektů) nebo pokud počítač není příliš rychlý, může použití tohoto režimu přetížit počítač.
Pokud dojde k nějakému problému, měla by být nastavena pouze jedna hodnota (např. pouze bod, střed, průsečík apod.); jinak by tato funkce měla být deaktivována a úchopy oběktů by měly být použity pouze v případě potřeby pomocí příslušného panelu nástrojů.
Chcete-li nastavit zachycení objektů, umístěte kurzor nad ikonu Esnap na stavovém řádku v pravém dolním rohu progeCADu a stiskněte pravé tlačítko myši. V nabídce vyberte možnost 'Nastavení'.
Požadované úchopy by měly být poté vybrány z ovládacího okna.
Tlačítko ÚCHOP lze použít pro aktivaci nastavení úchopů během kreslení.
Vložil jsem OLE objekt a nyní ho již nemohu otevřít. Co mám dělat?
Tento problém nastává, když jsou ve výkresu použity externí reference (Xref) a jejich opětovné použití může být nevyzpytatelné.
Může se to stát i po několikerém otevření a uložení výkresu.
Toto se vztahuje na všechny OLE objekty, které lze vložit (obrázky, tabulky aplikace Excel, dokumenty Word apod.).
Pokud máte tento problém, stačí smazat rozšiřující soubor s příponou .VBI, který má shodný název jako Váš výkres a nachází se ve stejném adresáři jako soubor DWG.
Nemohu otevřít výkres.
Kde:
01. Zobrazí se chybové hlášení a výkres se neotevře.
02. Nezobrazí se chybové hlášení, ale výkres se neotevře..
03. Výkres se začne načítat, ale po dokončení operace nebo před dokončením, se zobrazí chyba progeCADu.
Ve všech těchto případech může být soubor poškozený a je potřeba provést jeho obnovení:
-- Spusťte progeCAD®
-- Z nabídky Soubor zvolte "Pomůcka -> Obnovit"
-- Vyberte poškozený soubor a potvrďte
-- Tato operace se projeví až po uložení výkresu.
Doporučuje se použít volbu "Uložit jako", které přiřadí nový název obnovenému výkresu. Tím se zabrání ztrátě dat, které nebyly vybrány u cílového souboru.
Když otevřu výkres, část obsahu je odlišná.
Kde:
Výkres je otevřený, ale některé jeho informace nejsou k dispozici.
V tomto případě může být soubor poškozený a je potřeba provést jeho obnovení:
-- Spusťte progeCAD®
-- Z nabídky Soubor zvolte "Pomůcka -> Obnovit"
-- Vyberte poškozený soubor a potvrďte
-- Tato operace se projeví až po uložení výkresu
Doporučuje se použít volbu "Uložit jako", které přiřadí nový název obnovenému výkresu. Tím se zabrání ztrátě dat, které nebyly vybrány u cílového souboru.
Zobrazení tloušťky čar v pracovním prostoru.
-- Klikněte na tlačítko "TLČ" ve stavovém řádku progeCADu pro zapnutí nebo vypnutí zobrazování tloušťky čar.
NEBO:
-- V nabídce "Nástroje" vyberte "Nastavení výkresu".
-- Pod záložkou "Zobrazení", pod označením "Změnit nastavení pro" vyberte "Tloušťka čáry"
-- Zatrhněte možnost "Zobrazit tloušťku čar".
-- Ukončete okno potvrzením pomocí tlačítka "Ok".
Kopírovat a Vložit nefunguje. Nemohu kopírovat výkres do jiného výkresu.
Důvodem může být to, že výkres, ze které jsou kopírovány objekty, byl zavřen.
-- Ujistěte se, že soubor, ze kterého byly objekty kopírovány, je stále otevřený.
-- Jestliže se ukáže, že byl zavřený, otevřete soubor původního výkresu, vyberte prvky, které mají být zkopírovány a z menu Úpravy zvolte "Kopírovat" nebo "Kopírovat se základním bodem".
-- Otevřete nebo přesuňte prvky do nového výkresu bez zavření původního výkresu pomocí volby v menu Upravit, "Vložit" nebo "Vložit na původní souřadnice".
POZNÁMKA
Správný způsob kopírování je, že vždy použijete příkaz "Kopírovat" z nabídky "Upravit".
Po kopii části výkresu je druh čáry ve výkresu odlišný oproti původnímu typu.
Proměnná "LTSCALE" výkresu byla nastavena na jinou hodnotu.
Zkontrolujte hodnotu proměnné "LTSCALE" v původním výkresu. Do příkazové řádky napište: "LTSCALE" a poté stiskněte ENTER.
Přesuňte se do současného výkresu a opakujte postup z předchozího odstavce.
Jestliže je hodnota proměnné v současném výkresu jiná, změňte ji přepsáním hodnoty v příkazovém řádku na novou hodnotu.
Klávesová zkratka pro přiblížení a posun.
Kolečko myši:
- otáčení -> zvětšení a zmenšení v okně
- stisknuté -> posouvání v aktuálním okně
- dvojité kliknutí -> přiblížení objektu v mezích
Pro použití CTRL při přiblížení a posunu v progeCADu 2016 a novějším je nutné aktivovat rozšířené funkce myši. Toto nastavení naleznete pod nabídkou Rychlé nástroje -> Rozšířené funkce myši (proměnná CTRLMOUSE)
CTRL + stisknuté levé tlačítko myši -> použití 3D orbitu v okně
CTRL + SHIFT + stisknuté levé tlačítko myši ->zvětšení a zmenšení v okně
CTRL + SHIFT + stisknuté pravé tlačítko myši -> posun v aktivním okně
SHIFT + myš -> posun v aktivním okně
Nejsou k dispozici některé možnosti tisku?
- Aktualizujte ovladače tiskárny z internetových stránek výrobce Vaší tiskárny.
- Jestliže je to možné, stáhněte a nainstalujte aktualizovaný ovladač tiskárny ze stránek výrobce.
- Pokud progeCAD nepřijímá některá nastavení, která jsou dostupná ve Vašem systému, zkuste je nastavit přímo z ovládacích panelů.
Natočení tisk nefunguje.
- Aktualizujte ovladače tiskárny z internetových stránek výrobce Vaší tiskárny
- Systémové ovladače dodávané s operačním systémem nemusejí být plně kompatibilní s tiskárnou. Tím pádem nemusejí být některé možnosti, které tiskárna podporuje, dostupné.
- Jestliže je možné, stáhněte a nainstalujte aktualizovaný ovladač tiskárny ze stránek výrobce
Kde jsou uložené informace o tisku?
Uložené do systémového registru:
- Zatržení pole 'Uložit změny v rozvržení'
- Hodnota zaškrtávacích polí použitých nastavení
- Záhlaví a zápatí
Uložené do výkresu:
- Oblast tisku
- Přizpůsobení oblast tisku velikosti stránky
- Měřítko
- Zdroj tisku
- Použít tloušťku čar
- Tiskárna
- Orientace papíru Na výšku/Na šířku
- Jednotky
- Nastavení Vzhůru nohama
Uložené v CTB souborech:
- Barva per související s tabulkou stylu tisku
- Tloušťka čar související s tabulkou stylu tisku
- Typ čáry
Tisk s tloušťkou čar. Tloušťka čar v náhledu není správná.
-- Ujistěte se, že je vybrána volba "Použít tloušťku čar" v okně "Tisk" v sekci "Rozšířené".
Je-li tloušťka čáry stanovena z tiskového souboru .CTB
-- ujistěte se, že v souboru .CTB jsou také správně nastavené tloušťky čar ve vztahu k barvě čáry.
Je-li tloušťka čáry stanovena z tiskového souboru .STB
-- ujistěte se, že v souboru .STB jsou také správně nastavené tloušťky čar ve vztahu ke stylům.
Vytvoření vlastního rozměru formátu papíru.
Jako veškerý tisk, i toto závisí na nainstalovaném prostředí tisku.
-- Otevřete návrh k tisku
-- Spusťte příkaz Tisk
-- Vyberte si zařízení (plotter tiskárnu nebo soubor) v okně tisku
-- Po výběru zařízení pro tisk klepněte na tlačítko Vlastnosti
Uvidíte rozhraní pro konkrétní tiskové zařízení, které umožňuje vytvoření vlastní velikosti (je-li zde možnost podle údajů od výrobce).
Pro další informace o vytváření vlastních formátů u použitého zařízení se obraťte na manuál výrobce.
Pozor:
Jestliže progeCAD® nemohl uložit vlastní nastavení formátu, musíte se přesunout do Ovládacích panelů > Tiskáren v systému Windows a provést nastavení zde.
Jak vytisknout výkres jako PDF?
-- Otevřete dialogové okno příkazem "Tisk" z nabídky "Soubor".
-- Z tiskáren vyberte: "progeCAD PDF Printer"
-- Pomocí tlačítka "Vlastnosti" konfigurujte případné nastavení tiskárny, parametru tisku apod., obdobně jako u běžné tiskárny.
-- Nastavte parametry pro měřítko, oblast tisku, orientaci papíru, pera.
-- V případě potřeby zobrazte Náhled a spusťte tisk.
-- V době tisku budete požádáni o název PDF souboru vzniklého během procesu a o jeho umístění v počítači.
Uložení vykresleného obrazu na disk.
Pro progeCAD 2017 nebo starší verze.
Uložení posledního vykreslení do obrazu:
Z nabídky Zobrazit vyberte "Vykreslit" a poté "Nastavení renderu."
-- V tabulce renderuj stiskněte tlačítko "Uložit poslední obraz". (nebo "Vykreslit posl. obraz" pro zobrazení posledního vykreslení)
-- Zadejte cestu, název a příponu souboru a poté potvrďte.
Uložení vykreslení přímo do souboru:
Z nabídky Zobrazit vyberte "Vykreslit" a poté "Nastavení renderu."
-- V tabulce "Render do souboru" definujte rozměr obrázku (rozlišení) a stiskněte tlačítko "Render"
-- Zadejte cestu, název a příponu souboru a poté potvrďte.
Pro progeCAD 2018 a novější
-- V nabídce Zobrazit zvolte "Render > Open render"
-- Proveďte všechny konfigurace vykreslování, které potřebujete.
-- Spusťte funkci vykreslení pomocí tlačítka "Full render"
-- Použijte tlačítko "Save the last render on file..."
Pokročilá nastavení naleznete v integrované příručce k vykreslování
Jak mohu zjistit číslo verze, kterou jsem nainstaloval?
Otevřete progeCAD®.
V nabídce zvolte Nápověda -> O progeCAD.
V okně je napsané přesné číselné označení nainstalované verze.
Kde mohu nalézt poslední aktualizace mé verze progeCADu?
Poslední instalaci progeCADu naleznete v sekci Ke stažení. Poslední aktualizace neleznete v sekci Technické podpory.
Kde mohu najít pomoc pro zkušební verzi progeCADu?
- Prosím, navštivte progeCAD Technickou podporu.
Další obchodní a technické informace o produktu.
Následujte odkaz na produkt, který hledáte, na stránce s produkty.
Jak zaregistrovat NLM server?
progeCAD 2019
Detailní instrukce můžete nalézt zde
progeCAD 2014
Detailní instrukce můžete nalézt zde
progeCAD 2013
Detailní instrukce můžete nalézt zde
progeCAD 2011
Detailní instrukce můžete nalézt zde
progeCAD 2010
Detailní instrukce můžete nalézt zde
progeCAD 2009 nebo starší
01. Z nabídky Start -> Všechny programy, vyberte progeCAD 2XXX NLM, poté Registrovat NLM licenci.
02. Zadejte všechny požadované informace (sériové číslo naleznete v emailu zaslané k progeCADu), poté stiskněte Další>.
03. Vyberte Nemám autorizační kód.
04. Vyberte preferovanou registrační metodu. Je doporučena registrace e-mailem.
05. Při výběru registrace e-mailem nebo faxem bude zobrazen registrační formulář. Vyplňte požadované informace. Tučná pole jsou povinná. Poté pokračujte stisknutím tlačítka Další>.
06. Pokračujte v registraci dle návodu pro použití formuláře odesílaného faxem nebo e-mailem.
07. Jakmile obdržíte autorizační kód, postupujte takto: V nabídce Start -> Všechny programy, vyberte progeCAD 2XXX NLM, poté Registrovat NLM licenci.
08. Zkopírujte a vložte autorizační kód, který jste obdrželi, do příslušného pole a stiskněte tlačítko Pokračovat.
Jak zaregistrovat NLM klienta?
progeCAD 2019
Detailní instrukce můžete nalézt zde
progeCAD 2014
Detailní instrukce můžete nalézt zde
progeCAD 2013
Detailní instrukce můžete nalézt zde
progeCAD 2011
Detailní instrukce můžete nalézt zde
progeCAD 2010
Detailní instrukce můžete nalézt zde
progeCAD 2009 nebo starší
01. Nainstalujte progeCAD 2XXX Professional na klientský počítač. Z nabídky Start -> Všechny programy, vyberte progeCAD 2XXX, poté Registrovat progeCAD 2XXX.
02. Zadejte všechny požadované informace (sériové číslo naleznete v emailu zaslané k progeCADu), poté stiskněte Další>.
03. progeCAD zobrazí výchozí data pro připojení k serveru. Ponechte výchozí nastavení (můžete zkontrolovat IP adresu serveru tím, že vložíte jméno serveru a stisknete tlačítko "Kontrola DNS").
Jak změnit komunikační port?
progeCAD 2019
Detailní instrukce můžete nalézt zde
progeCAD 2014
Detailní instrukce můžete nalézt zde
progeCAD 2013
Detailní instrukce můžete nalézt zde
progeCAD 2011
Detailní instrukce můžete nalézt zde
progeCAD 2010
Detailní instrukce můžete nalézt zde
POZNÁMKA:
pokud byl NLM server přesunut nebo byl změněn jeho komunikační port, automaticky se zobrazí okno s výzvou pro zadání IP adresy a port při spuštění progeCADu. Mimochodem, potřebujete-li toto okno spustit s cílem změny IP a portu, stačí spustit soubor registration.exe s parametrem SETSERVERDATA. Pro výchozí instalaci je příkaz následující:
"C:\\Program Files\\progeSOFT\\progeCAD 2010 Professional CSY\\registration.exe" SETSERVERDATA
progeCAD 2009 or earlier
Chcete-li změnit komunikační port použitý pro síťovou licenci (obvykle toto není nutné), upravte (použitím nějakého textového editoru jako je poznámkový blok) soubor pserver.ini, který se nachází v instalačním adresáři (obvykle c:\program files\progesoft\netprot).
Nenašel jsem odpověď
Pokud nemůžete najít odpověď na vaši otázku, podejte na stránce podpory naší webové stránky dotaz.
Všiml jsem si, že IntelliCAD je distribuovaný pod názvem několika různých firem. Proč tomu tak je?
IntelliCAD je produkt, který byl vyvinut konsorciem několika společností z celého světa.
To zaručuje potřebnou podporu v případě jakýchkoliv problémů vyplývajících z tak velkého softwarového projektu.
Každá společnost účastnící se jako obchodní člen konsorcia ITC může distribuovat produkty založené na technologii IntelliCAD.
Tento druh spolupráce zaručuje základní funkčnost a kompatibilitu.
ProgeCAD přidal k základním charakteristikám IntelliCADu spoustu vylepšení a přídavných funkcí, které z progeCADu v současné době vytváří nejlepší distribuovanou verzi IntelliCADu dostupnou na mezinárodním trhu.
progeCAD je CAD program, který se prodává za desetinu ceny konkurenčních výrobků, jak můžete slíbit, že jeho vlastnosti jsou srovnatelné?
Nejlepší způsob, jak zhodnotit skutečné vlastnosti progeCADu, je vyzkoušet si ho.
V tomto směru bude velmi snadné zhodnotit, zda jsou prohlašované vlastnosti programu pravdivé.
Získejte zdarma zkušební verzi
Ve svém podnikání musím používat softwarové aplikace, které přidávají specifické vlastnosti pro obecné CAD programy. Jsou tyto aplikace pro progeCAD?
Díky silnému API programování (podpora jazyka pro psaní programů), které má progeCAD k dispozici, je vytvoření jednoduché rutinní nebo úplné a komplexní aplikace velmi snadné.
Existuje mnoho aplikací na trhu, které jsou vyrobené nezávislými společnostmi, a pracují s progeCAD®em.
Díky vysokému stupni kompatibility mezi programovacím rozhraním progeCAD®u a AutoCAD®u je velmi snadné přizpůsobit stávající aplikace pro provoz na této platformě.
Díky rostoucímu používání progeCAD®u očekáváme, že mnohé aplikace na trhu budou z platformy AutoCAD® přizpůsobeny pro progeCAD®.
Kde si mohu koupit Váš produkt?
- Prodej progeCADu je realizován prostřednictvím prověřených prodejců nebo prostřednictvím internetového obchodu. Jestliže ve Vaší zemi není distributor/prodejce, můžete si zakoupit naše produkty online.
Jaké způsoby platby přijímáte?
Prostřednictvím Cleverbrige, který je předním online poskytovatel pro: VISA, Mastercard, American Express, JCB, Paypal, bankovní převod, šeky, poštovní poukázky a další místní platební systémy dostupné v některých zemích.
Na Cleverbridge zabezpečeném serveru můžete bezpečně potvrdit celou svou kreditní kartu. Ten šifruje veškeré předložené informace.
Kdy bude moje kreditní karta zaúčtována?
- Jestliže jste zakoupili produkt z vaší kreditní karty při stažení výrobku, bude zaúčtován den po uskutečnění nákupu.
Mohu si software objednat bez kreditní karty?
- progeCAD online obchod akceptuje kreditní karty a bankovní převody jako přijatelné formy plateb.
Jakou mám zadat adresu na obrazovce s fakturačními údaji?
- U kreditní karty pro ověření není adrese nutná (na stránce banky ve formuláři je nutné zadat platnou emailovou adresu). Faktura bude vytvořena na základě údajů uvedených na objednávce na progeCAD.com nebo cleverbridge.com
Nabízíte slevu jestliže si objednám více než jednu licenci progeCADu?
- Prosím, kontaktujte naše obchodní oddělení.
Jak získám svá sériová čísla?
- Sériová čísla budou zaslána e-mailem po potvrzení platby. Pro nové licence hrazené kartou jsou sériová čísla odeslána okamžitě. Pro aktualizace po ověření vaší předchozí licence. Při platbě bankovním převodem jsou sériová čísla zaslána po ověření příchozí platby (to trvá několik dní). Jestliže jste ztratili nebo neobdrželi svá sériová čísla, kontaktujte nás nebo využijte Technickou podporu.
Mé sériové číslo nebo autorizační kód nefunguje. Co dělat?
- Nejprve se ujistěte, že máte správné sériové číslo nebo autorizační kód. Pokud stále nefunguje, prosím, kontaktujte nás nebo využijte Technickou podporu.
Nenašel jsem odpověď
Pokud nemůžete najít odpověď na vaši otázku, podejte na stránce podpory naší webové stránky dotaz.
What are Corporate Licenses?
Corporate licencování je optimální řešení pro společnosti s velkým počtem CAD pracovních stanic. Toto řešení nabízí dobrý poměr mezi cenou a počtem licencí. Licence Corporate One Site, Corporate Country a Corporate Global umožňují aktivovat neomezený počet kopií progeCAD Professional na všech počítačích vedených pod názvem společnosti. Jediným omezením při používání jsou hranice území a je vychází z typu firemní licence (jedno místo, jeden stát, celý svět). I přesto může mít majitel licence kopie softwarů progeCAD nainstalované na přenosných počítačích patřících firmě, aby umožnil svým zaměstnancům používání progeCADu na dálku, mimo podnikové kanceláře.
Licence Corporate One Site umožňuje neomezený počet instalací softwaru ve firmě, která se nachází pouze v jedné lokalitě (budova nebo skupina budov umístěných na stejném místě), s výjimkou notebooků, které patří firmě. Do těchto notebooků smí být software nainstalován a používán zaměstnanci i mimo kanceláře podniku.
Licence Corporate Country umožňuje neomezený počet instalací softwaru ve firmě, která se nachází ve více lokalitách, ale v rámci jedné země.
Licence Corporate Global umožňuje neomezený počet instalací softwaru ve firmu, která se nachází ve více lokalitách po celém světě.
Jaký je postup nasazení Corporate řešení?
Software progeCAD Professional je nainstalován a aktivován na každém počítači, takže není vyžadován server pro správu licencí. Aktivace progeCADu může být provedena buď na každém počítači po instalaci softwaru, jako je tomu v případě single licencí, nebo pomocí specifického nástroje pro automatickou síťovou instalaci, která umožňuje aktivovat a nainstalovat licenci během procesu instalace. Jakmile jsou všechny softwarové kopie progeCAD Professional aktivovány pomocí tohoto nástroje, budou počítače s progeCADem připravené k používání dokonce i v případě, že nejsou připojeny s síti. Nástroj pro automatickou aktivaci s instrukcemi je k dispozici spolu s nákupem corporate licence.
Pokud jste na vaši otázku nenašli odpověď, zeptejte se Technické podpory.
Pokud používáte zkušební verzi a potřebujete pomoc, navštivte Technickou podporu.
progeCAD Professional 2024 Univerzální 2D/3D DWG/DXF CAD
Osvědčená alternativa k aplikaci AutoCAD®, Windows 64 bitová verze
Více informacíprogeCAD Architecture Creates and manages building projects
Building Information Modeling and AutoCAD® DWG compatible software for Windows
More InfoiCADMac 2022 Univerzální 2D/3D DWG CAD pro Mac
Osvědčená alternativa k aplikaci AutoCAD® pro Mac
Více informací
 cs
cs English
English italiano
italiano Deutsch
Deutsch français
français hrvatski
hrvatski magyar
magyar polski
polski српски
српски русский
русский 中文
中文 中文
中文 한국어
한국어 español
español