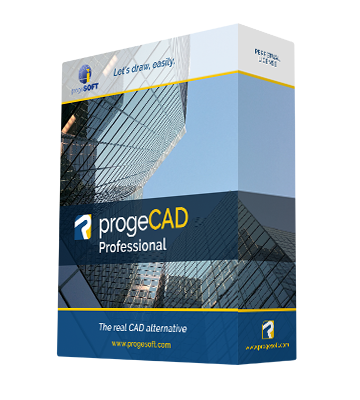What are the minimum system requirements for progeCAD?
OPERATING SYSTEM:
Windows 7®, Windows 8®, Windows 8.1® or Windows 10®
32 bit and 64 bit are supported (Windows Vista® is supported but not recommended)
(WARNING: The installation on virtual machines is not certificated).
CPU:
1 GHz or faster (recommended almost 2.5 GHz) 32-bit (x86) or 64-bit (x64) processor
RAM:
Minimum 4 GB (8 GB recommended)
DISK SPACE:
4 GB of free space
VIDEO CARD:
For optimum performance, it is recommended to use machines with a dedicated video card nVidia or AMD
On what operating systems can NLM Server be installed?
Windows Vista®, Windows 7®, Windows 8®, Windows 8.1® o Windows 10®
Windows Server 2008/2008R2®, Windows Server 2012/2012R2®, Windows Server 2016®
How to register progeCAD?
Follow the instruction of the Registration Wizard which is automatically displayed starting the registration procedure. If you encounter any problem, please get in touch with the Customer Service.
iCARE Subscription Activation
If you received an iCARE Activation Code, visit the iCARE Activation page.
Upgrade Activation
If you received an Upgrade Code, visit the Upgrade Activation page.
I noticed that IntelliCAD is distributed under the name of several different companies. Why?
IntelliCAD is a product developed by the ITC Consortium which comprises different companies from around the world. This guarantees the necessary support in case of any problems which may arise handling such a vast software project. Every company participating as a trading member in the ITC Consortium can distribute products based on IntelliCAD technology. This kind of co-operation guarantees the basic functionality and compatibility. To the basic characteristics of IntelliCAD, progeCAD adds a great many of improvements and additional functions which make progeCAD the best IntelliCAD version currently distributed on the market.
progeCAD is a CAD program sold at a fraction of the cost of rival products; how can its characteristics compare?
The best way to assess progeCAD's actual features is to try the product. It is the easiest way to understand whether the declared characteristics correspond to reality. Please go to the Download webpage to request a Trial Version.
I have some pre-sales questions
First check the Orders & Sales section on this FAQ page. If you cannot find an answer to your question, submit your question through our Contact form.
What are the minimum system requirements for progeCAD?
OPERATING SYSTEM:
Windows 7®, Windows 8®, Windows 8.1® or Windows 10®
32 bit and 64 bit are supported (Windows Vista® is supported but not recommended)
(WARNING: The installation on virtual machines is not certificated).
CPU:
1 GHz or faster (recommended almost 2.5 GHz) 32-bit (x86) or 64-bit (x64) processor
RAM:
Minimum 4 GB (8 GB recommended)
DISK SPACE:
4 GB of free space
VIDEO CARD:
For optimum performance, it is recommended to use machines with a dedicated video card nVidia or AMD
Registration of a progeCAD license
Follow the instruction of the Registration Wizard which is automatically displayed starting the registration procedure. If you encounter any problem, please get in touch with the Customer Service.
Uninstallation of progeCAD
progeCAD can be uninstalled either from Control Panel or progeCAD Center for progeCAD 2013 and newer versions. For progeCAD older versions go to the menu Start> Programs > progeCAD 200X pro ENG> Uninstall progeCAD Pro 200X
Move a progeCAD license
For progeCAD 2013 and newer versions:
Uninstall progeCAD ® from the old PC through Control Panel or progeCAD Centre. Proceed to the new PC and register the program using the same serial number.
For earlier versions of progeCAD:
Uninstall progeCAD ® from the PC so far used going to the menu:
Start> Programs> progeCAD 200X pro ENG> Uninstall progeCAD Pro 200X
Proceed to the new PC and register the program using the same serial number.
Hard-disk damage
Contact the progeSOFT office to communicate the reason of the software re-installation to be in compliance with the licensing agreement.
Opening a drawing made in AutoCAD the text is not properly aligned. How can I solve it?
This depends on the font. The opened drawing makes use of AutoCAD fonts. Anyone in possession of a regular AutoCAD license can also use the fonts supplied with AutoCAD in the progeCAD program along with the numerous fonts already available in progeCAD. Just open the Tools > Options menu and access the Path/File tab > Support paths sub-menu. Double click Fonts and add the fonts installation path. For ex.: C:\Program Files\AutoCAD R14\Fonts. For the 2000 version of AutoCAD the simplex font can be found in Support directory. You can add this path too (For ex.: C:\AutoCAD LT 2000\Fonts;C:\AutoCAD LT 2000\Support) or copy this font to the folder Fonts of AutoCAD 2000. This guarantees a perfect display of any project using the simplex.shx font.
Can I use AutoCAD's fonts (the .SHX files) with progeCAD?
Anyone who owns a regular AutoCAD license can use, besides the numerous fonts available with progeCAD, also the fonts supplied with AutoCAD.
To do this, open the Tools menu, under Options in Path/File, Support paths sub-menu, in Fonts add the fonts' installation path. For ex.: C:\Program Files\AutoCAD R14\Fonts. For the 2000 version of AutoCAD the simplex font can be found Support directory. You can add this path too (For ex.: C:\AutoCAD LT 2000\Fonts;C:\AutoCAD LT 2000\Support) or copy this font to the folder Fonts of AutoCAD 2000. This guarantees a perfect display of any project using the simplex.shx font.
If when progeCAD was installed on your PC an AutoCAD installation is already present, the font path will be automatically added to the standard ones.
The fonts used for the drawing's text depend on the text's style.
With progeCAD it is possible to specify the font to be used in place of other fonts.
Sometimes it may be necessary to use only some types of font for a drawing, or to convert the fonts used into different fonts.
To this purpose the font mapping tables can be used.
If for example drawings are shared with other AutoCAD users, a font mapping table can be used in order to specify the alternative font progeCAD must use for the text originally created in a different font.
The font mapping table (FMP) is an ASCII file containing a font mapping for each line.
Each line contains the basic name of the font file (without the path) followed by a semicolon (;) and the name of the alternative font file with the relative extension (for example .shx or .ttf).
It is for example possible to type the following string in a font mapping table in order to specify that the romanc.shx font file must be substituted by the IC-romans.shx font file.
romanc.shx;IC-romans.shx
progeCAD comes with a default font mapping table included in the file ICAD.FMP, which is stored in the progeCAD folder.
This file can be modified with any ASCII text editor. It is also possible to specify a different table file in the Options dialogue box or by means of the FONTMAP system variable.
How to specify a font mapping table
1 From the Tools menu choose Options.
2 In the Paths/File list
3 Insert the mapping file name (.fmp) in the 'Font Identification' box
progeCAD's original setting uses icad.fmp; if no substitution of font is needed, delete or rename the ICAD.FMP file.
Also remember that...
Is it possible to use AutoCAD's fonts (the .SHX files) with progeCAD?
Yes,progeCAD is compatible with AutoCAD fonts file .shx.
To do this, open the "Options" menu and select the "File Paths" tab; then add the fonts' installation path under "fonts".
For ex: C:\Program Files\AutoCAD R14\fonts;c:\Program Files\AutoCAD R14\support
If when progeCAD was installed on your PC an AutoCAD installation is already present, the font path will be automatically added to the standard ones.
If you have original AutoCAD Fonts and want to avoid font substitution of standard ones (Ex. ROMANS.SHX SIMPLEX.SHX)
You also must open the font mapping file, icad.fmp and either delete or comment out the line that makes a font substitution for your AutoCAD font.
For example, suppose you have simplex.shx located at C:\ACADFONT and you click on Tools on the menu bar and then Options to identify C:\ACADFONT as an alternate font directory. But when you open a drawing that uses simplex.shx, the program continues to substitute ic-simplex.shx.
The solution is to open icad.fmp with a text editing program and either delete the line simplex;ic-simplex.shx or comment it out so that it reads:
;simplex;ic-simplex.shx
Then the next time you launch the program it will no longer substitute ic-simplex.shx for simplex.shx.
Text string has wrong fonts even if I've copied them on my computer
- progeCAD makes an automatic substitution of fonts not available, check file icad.fmp (it is stored into progeCAD main directory), if a font substitution is present for one you have on the disk, delete this row. Font substitution syntax is OriginalFont;OptionalFont
Some texts are not displayed properly
The font used in the drawing is not present on the PC on which progeCAD® is installed. Font installation is required.
or
Make sure that a font search path is present among those displayed in the menu Tools -> Options -> Paths/File -> Support paths -> Fonts. If it is not, add the character ";" after the queued existing routes and then the font path.
or
Verify that the font replacement is not active. Open with a text editor (e.g. "Notepad" Windows) the file "icad.fmp" that is situated in Start menu of Windows -> All Programs -> progeCAD 2XXX Pro ENG -> Utility -> progeCAD 20XX Professional Center -> Settings -> User Support Folder.
Example:
The font not properly displayed is "romans". After verifying the installation of the font on your system and therefore the presence of the full path among those displayed in the fonts location (Tools -> Options -> Paths/File -> Support paths -> Fonts), open the file "icad.fmp" and remove the row with the following content: "romans; ic-romans. shx. " This will avoid the replacement of fonts.
Manage Big Fonts.
If the font used in the drawing is not present on your PC, install it to see your drawing properly.
If you cannot do that, opening the drawing with progeCAD a dialog box for fonts substitution shows up.
Choose the font compatible with the one to replace.
NOTE
To ensure the correct management of installed Bigfonts you must change the file Bigfont.ini
Start -> All Programs -> progeCAD 2XXX pro ENG -> Utility ->User Support Folder
this file specifies the language to which the installed font belongs.
SYNOPSIS:
"Name of the font with"; " language reference number"
CODES OF REFERENCE LANGUAGES:
JAPANESE_CODEPAGE_INDEX = 1,
TRADITIONAL_CHINESE_CODEPAGE_INDEX = 2,
KOREAN_CODEPAGE_INDEX = 3,
SIMPLIFIED_CHINESE_CODEPAGE_INDEX = 5
Example
for a font that is called chinas_fzhjt.shx in simplified Chinese, you will add a row
chinas_fzhjt.shx; 5
While using the program, the pointer leaves a trail on the drawing area. How can I fix it?
The movement of the cursor on the drawing area is erratic; what can I do?
This is a problem that generally depends on the settings of the FlyOver snap (advanced snaps).
Fly over snaps are a special mode of object Snaps which allow a user of progeCAD to display immediately the relevant points of objects (endpoint, centre, midpoint, intersection, etc.).
For complex drawings (several drawn entities) or if a PC is not very fast, the use of this mode can overload the computer.
Should any problem arise, only one value at the time should be set (for ex. only End, Centre, Intersection, etc.); alternatively this function should be disabled and object Snaps should be used only when necessary by means of the relative toolbar.
To set the Object Snaps, position the cursor over the Esnap icon on the status bar in the bottom right corner of progeCAD and press the mouse right button.
From the menu, select 'Settings'
The required snaps should then be selected from the control window.
The FlyOver button can be used for activating the settings of FlyOver Snaps.
I inserted an OLE Object and now I cannot open it anymore. What should I do?
This problem occurs when external references (Xref) are used and its re-occurrence can be erratic.
It could happen even after opening and saving the drawing several times.
It relates to all OLE objects that can be inserted (images, Excel spreadsheets, Word documents etc.).
If you have this problem, you just need to delete the .vbi extension file with the same name of your drawing found in the same directory as the .dwg file.
I cannot open a drawing.
Where:
01. An error message is displayed and the drawing is not opened.
02. An error message is not displayed but the drawing won't open.
03. The loading of a drawing started but after its completion or before it progeCAD® goes wrong.
In all these cases, the file may be corrupted, so it requires recovery:
-- Start progeCAD®
-- From the File > Utility menu choose "Recover"
-- Select the damaged file and confirm
-- After the procedure it is necessary to save the drawing for the operation to take effect on it.
It is recommended that you use the "Save as" command assigning another name to the recovered file to avoid losing any crucial information that was not recovered.
When open a drawing, the content of the parts are different.
Where:
The drawing is open, but some of its details are not present
In this case, the file may be corrupted, so it requires recovery:
-- Start progeCAD®
-- From the File > Utility menu choose "Recover"
-- Select the damaged file and confirm
-- After the procedure it is necessary to save the drawing for the operation to take effect on it.
It is recommended that you use the "Save as" command assigning another name to the recovered file to avoid losing any crucial information that was not recovered.
Display lines thickness in the working area
-- Click on the button "LWT" in the status bar of progeCAD® to enable or disable the display of line weight.
OR:
-- From the Tools menu, choose " Drawing Settings" .
-- Under the "Display", under the label "Change settings:" choose from: "lineweight."
-- Select "display lineweights".
-- Exit the form confirming with the button "Ok"
Copy and Paste commands do not work. I cannot copy objects from one drawing to another.
-- Make sure the file from which you are copying your entities is still open.
-- If it is closed: open the source file, select the entities to be copied using the "Copy" or "Copy with base point" commands from the Edit menu
-- Open or switch to the destination drawing keeping the source drawing open, go to the Edit menu and choose the "Paste" or "Paste to original coordinate" commands.
NOTE
The right way to copy is always by using the "Copy" command from the Edit menu.
After copying part of a drawing, the Linetype in the destination drawing is different from that of the original drawing
The "LTSCALE" variable must have been set to a different value.
Check the value of the "LTSCALE" variable in the drawing of origin by typing on the command bar "LTSCALE" and pressing "ENTER"
Move to the destination drawing and repeat the operation described above.
If the value of the variable in the destination drawing is different, change it by typing on the command bar the correct value.
The hot key of zoom and pan.
The wheel of the Mouse
rotation -> Zoom IN and Zoom Out
pressed -> Pan in the active window
double-click -> Zoom Extension in the Active window
To use the CTRL key for the Zoom and Pan commands (progeCAD 2016 and newer versions), you need to enable Mouse Advanced Functions.
These settings can be found in the menu Express -> Mouse Advanced Functions (variable CTRLMOUSE)
CTRL + Left mouse button pressed -> 3D orbit in the window Enabled
CTRL + SHIFT + Left Mouse button pressed -> Zoom IN and Zoom Out the window
CTRL + SHIFT + Right Mouse button pressed -> Pan in the Active window
SHIFT + mouse-> Pan in the Active window
Some print options are not available
- Update your printer driver from the printer manufacturer’s website.
- If available, download and install an updated driver from the printer manufacturer’s website.
- If progeCAD doesn't accept some settings available from your system driver, try setting them directly from the control panel.
Print rotation doesn't work
- Update your printer driver from the printer manufacturer’s website.
- System drivers provided with operating systems could be not fully compatible with your printer, so some options supported by your printer could be unavailable. If available, download and install an updated driver from the printer manufacturer’s website.
- Check the plotter settings for drawing auto rotation for print paper saving
Where is the print information stored?
Stored Into the system registry:
- 'Save changes to Layout' check box value
- 'Use Setting from' check box value
- Header and Footer
Stored into the drawing:
- Print Area
- Fit print area to size of page
- Scale
- Print origin
- Use Line Weight
- Printer
- Paper Landscape/Portrait
- Units
- Upside down set
Stored into CTB files:
- Pens color related to colors table
- Lineweight related to colors table
- Linetype
Printing line thickness. The line thickness is not correct in Print Preview.
-- Make sure that the "Print Lineweights" option is selected in the "Print" dialog.
If the line thickness is set in the Ctb print file:
-- Make sure that in the Ctb file the right thickness is also configured in relation to colours.
If the line thickness is set in the Stb print file:
-- Make sure that in the Stb file the right thickness is also configured in relation to the styles.
Creation of custom format.
Like all the print, it depends solely on the printing device installed.
-- Open a drawing to be printed
-- Start the Plot command
-- Select the Name of the printing device (plotter, printer or an output file) in the pull-down list in the Printer section
-- After selecting the printing device, click on the Properties button
You'll see the printing device driver interface that allows to create the custom size (if provided by the manufacturer).
For additional information on creating customized formats by this device, consult the manufacturer's manual.
Attention:
If progeCAD® does not save customized formats, you must go to Control Panel> Printers by Windows
How to print a drawing as PDF
-- Access the "Print" dialog by selecting the menu File > Print
-- In the list of printers select "progeCAD PDF Printer"
-- Using the button "Properties" configure the print parameters as a Custom printer, if necessary.
-- Set the scale, paper orientation, and print area parameters
-- Preview, if necessary, and launch printing
-- At the moment of printing you will be asked a name for the PDF file to be generated and its path
Save a rendered image to disk
For progeCAD 2017 or older versions.
Save the last rendered image:
From the menu View select Render > Preferences
-- Under the tab General press the button "Save Last Render to File" (or "Redisplay Last Rendered Image" to see the created render on the screen)
-- Specify the path and the name with extension for your output file and confirm.
Save the render directly to file:
From the menu View select Render > Preferences
-- Under the tab General "Render to file" define the desired size and press the button "Render" ( the button on the right of the "File" field )
-- Specify the path and the name with extension for your output file and confirm.
Starting from progeCAD 2018:
-- From the View menu choose "Render > Open render"
-- Perform all render configurations you need
-- Run render operation by using the "Full render" button
-- Use the "Save the last render on file..." button
For advanced settings please refer to the integrated render guide
How do I know the version of the installed product?
Open progeCAD®.
Go to the menu Help > About progeCAD
The dialog displays the installed version full number (e.g. Version: 8.1 [17.0.16.6] x64 )
Where can I find the latest update for my progeCAD version?
In the support area you can find all available updates downloads which will allow you to update your progeCAD to the latest version.
Where can I find help for a progeCAD Trial version?
Please visit progeCAD Support Center.
How to register an NLM server?
progeCAD 2019
Detailed instructions can be found here
progeCAD 2014
Detailed instructions can be found here
progeCAD 2013
Detailed instructions can be found here
progeCAD 2011
Detailed instructions can be found here
progeCAD 2010
Detailed instructions can be found here
progeCAD 2009 or earlier
01. From Start menu —> All Programs choose progeCAD 2XXX NLM section, then Register NLM license.
02. Specify all the requested information (the serial number is in the e-mail you received from progeCAD), then press Next.
03. Select I don’t have an Authorization code.
04. Select the registration method you prefer. E-mail registration is
recommended.
05. By choosing an e-mail or Fax registration method, the registration form will appear. Fill it in with the required information, the fields in bold are mandatory. Press Next.
06. Proceed with the registration following the instructions of the Wizard to send a FAX or e-mail.
07. Once you have received the Authorization code, follow these steps: From Start menu —> All Programs choose progeCAD 2XXX NLM section, then Register NLM license.
08. Copy and insert the authorization code which you've received in the specified field, then press Continue.
How to register a client NLM?
progeCAD 2019
Detailed instructions can be found here
progeCAD 2014
Detailed instructions can be found here
progeCAD 2013
Detailed instructions can be found here
progeCAD 2011
Detailed instructions can be found here
progeCAD 2010
Detailed instructions can be found here.
progeCAD 2009 or earlier
01. Install progeCAD 2XXX Professional on a client PC. From the menu Start —> All Prgrams choose progeCAD 2XXX section > Register progeCAD 2XXX.
02. Specify all the requested information (the serial number is in the e-mail sent by ProgeSOFT), then press Next.
03. progeCAD displays the default connection server data. Leave the default settings. (You can check your server IP by inserting your server name and pressing the “Check DNS” button).
How to change the communication port?
progeCAD 2019
Detailed instructions can be found here
progeCAD 2014
Detailed instructions can be found here
progeCAD 2013
Detailed instructions can be found here
progeCAD 2011
Detailed instructions can be found here
progeCAD 2010
Detailed instructions can be found here.
NOTE: If NLM server has been moved or its communication port has been changed, Window asks for IP and Port via the dialog which automatically opens on progeCAD start. In order to force this dialog in another moment, it's enough to run registration.exe with the SETSERVERDATA parameter. For default installation the command is the following:
"C:\\Program Files\\progeSOFT\\progeCAD 2010 Professional ENG\\registration.exe" SETSERVERDATA
progeCAD 2009 or earlier
To modify the communication port used by Network License Server (usually not required), edit (using a simple text editor such as Notepad) pserver.ini that you can find in the installation folder (usually c:\program files\progesoft\netprot).
I haven't found an answer
If you cannot find an answer to your question, submit a Ticket through ProgeSOFT Support Center on the Support page of our website.
I noticed that IntelliCAD is distributed under the name of several different companies. Why?
IntelliCAD is a product developed by the ITC Consortium which comprises different companies from around the world. This guarantees the necessary support in case of any problems which may occur handling such a vast software project. Every company participating as a trading member in the ITC Consortium can distribute products based on IntelliCAD technology. This kind of co-operation guarantees the basic functionality and compatibility. To the basic characteristics of IntelliCAD, progeCAD adds a great many of improvements and additional functions which make progeCAD the best IntelliCAD version currently distributed on the market.
progeCAD is a CAD program which costs a fraction of the cost of rival products; how can its characteristics compare?
The best way to assess progeCAD's actual features is to try the product. It is the easiest way to understand whether the declared characteristics correspond to reality. Please go to the Download webpage to request a Trial Version.
Get a free evaluation version now!
I need to use software applications that add specific features to a generic CAD. Are there applications for progeCAD®?
Thanks to the powerful API programming supported by progeCAD®, one can easily develop simple routines or complete and complex applications for the progeCAD® software. You can find third-party applications which work with progeCAD® on the market. You can find some of them on our website Plugins page.
Through high compatibility of the programming interfaces of progeCAD® and AutoCAD®, it is possible to adapt existing applications to run on the progeCAD® platform.
Where can I buy?
progeCAD sales are handled by appointed resellers or through the online shop. If we do not have a distributor/dealer in your Country you can buy our products online.
What payment methods do you accept?
Cleverbrige, the leading online sales provider, accepts the following payment methods: Visa, Mastercard, American Express, JCB, Paypal, Wire Transfer.
You can safely enter your entire Credit Card number on the Cleverbdrige secure server which encrypts all submitted information.
When will my credit card be charged?
If you purchase downloadable products your credit card is charged as soon as your purchase transaction is complete. You receive your software product serial number almost immediately on purchase.
Can I order without a credit card?
Yes, you can. The progeCAD online shop accepts Credit Card and Wire Transfer payment methods.
What address should I enter in the billing information screen?
For credit card verification, your address is not required. On the Bank side form you must provide a valid email address. The invoice will be issued based on the data placed on the order form on progesoft.com or cleverbridge.com
If I order more than one license, does progeCAD offer a discount plan?
Please check our Volume Discounts for progeCAD Professional:
>=3 licenses - discount 5%
>=5 licenses - discount 10%
>=10 licenses - discount 15%
>=20 licenses - discount 20%
>=50 licenses - discount 25%
>=75 licenses - discount 30%
>=100 licenses - discount 35%
The discount is automatically applied to the order for the same type of product.
Note: These discounts are not applied to the Indian version of the product.
How do I get my serial numbers?
Serials numbers are sent by email after payment confirmation. For new licenses with Credit Card payment serials are sent immediately. For upgrades after the verification of your previous license. With Wire Transfer payments, serials are sent after bank verifications (this takes a few days). If you have lost or have not received your serials, write to: Customer Service
My serial number is not working
Make sure that your serial number is accurate. Make sure whether the product version corresponds to the serial number version. If the problem persists, please contact our Customer Service
I haven't found an answer
If you cannot find an answer to your question, submit your question through our Contact form.
What are Corporate Licenses?
Corporate licensing is the optimum solution for companies with numerous CAD seats which offers good value for money. Corporate One Site, Corporate Country and Corporate Global licenses allow to activate an unlimited number of progeCAD Professional copies on all computers under the company license proprietor name. The territorial limit is the sole restriction of usage and is based on the Corporate license type (One Site, Country, Global). Still, the company, proprietor of the license, may hold progeCAD software copies installed on laptops belonging to the company to enable its employees to use progeCAD remotely, out of the corporate office.
Corporate One Site license allows the unlimited installation of software copies in the premises of a business (a building or a group of buildings situated in the same location) with the exception of laptops belonging to the organization on which the software can be installed and used by employees even out of the corporate office.
Corporate Country license allows the unlimited installation of software copies in an organization with multiple premises situated within the same country.
Corporate Global license allows the unlimited installation of software copies in an organization which has multiple premises situated worldwide.
How to deploy Corporate solutions?
If you haven't found an answer to your question, Ask Customer Service
If you're using a Trial version and need help, Visit Support Center
progeCAD Professional 2025 General-purpose 2D/3D DWG/DXF CAD
The proven alternative to AutoCAD®, Windows 64 bit version
More InfoprogeCAD Architecture Creates and manages building projects
Building Information Modeling and AutoCAD® DWG compatible software for Windows
More InfoiCADMac 2024 General-purpose 2D/3D DWG CAD for Mac
The proved alternative to AutoCAD® for Mac

 hu
hu English
English italiano
italiano čeština
čeština Deutsch
Deutsch français
français hrvatski
hrvatski polski
polski српски
српски русский
русский 中文
中文 中文
中文 한국어
한국어 español
español