Come fare il BACKUP del tuo progetto su Cloud - (Comando SAVE CLOUD)
- Aprire un disegno al quale si desidera eseguire il backup
- Scegliere il comando Backup su cloud
- Seleziona il servizio Cloud e i file associati, se disponibili
- Eseguire la procedura di backup
Di conseguenza progeCAD crea un singolo file di archivio *.pcloud nella cartella sul tuo Cloud. Il file *.pcloud contiene:
- Il file DWG
- Tutti i relativi riferimenti esterni (immagini raster, file xrif, font, file di stampa)
- Documenti aggiuntivi se disponibili
Se la sincronizzazione è attiva, l'archivio del progetto verrà caricato sul Cloud. In caso contrario, l'archivio *.pcloud sarà disponibile solo sul computer in cui è stato generato fino alla prossima sincronizzazione.
Note: Una volta eseguita la sincronizzazione Cloud, il backup del progetto diventa disponibile su qualsiasi computer che ha attivo l'account Cloud avviando il comando Ripristina da cloud.
Procedura per il BackUP
Barra degli strumenti: Cloud | Menu: File > Backup to Cloud Cloud | Tastiera: SAVE CLOUD
Il comando SAVE CLOUD consente di creare un archivio *.pcloud contenente un disegno e tutti i file associati. Questo archivio viene salvato nella rispettiva cartella del servizio Cloud scelto e, quando sincronizzati, tutti i computer l'account Cloud attivo possono accedere all'archivio. Tieni presente che il backup su cloud è solo una copia di sicurezza del tuo disegno a cui è possibile accedere anche da diverse workstation collegate allo stesso account cloud. Il Cloud non deve essere considerato come uno strumento sostitutivo del tuo archivio di disegni.
Backup di un disegno
- Prima di procedere al backup, assicurarsi che tutte le modifiche apportate al disegno siano state salvate utilizzando i comandi standard Salva o Salva come.
- Esegui il comando Backup su cloud dal menu File o dalla relativa barra degli strumenti.
- Seleziona un servizio Cloud tra quelli disponibili. ATTENZIONE: saranno disponibili solo i servizi cloud corrispondenti alle applicazioni installate sul PC
- Seleziona la cartella locale corrispondente al Cloud che hai scelto. (È possibile organizzare il backup in cartelle e sottocartelle. Per ulteriori dettagli, consultare la sezione successiva Selezionare una cartella di destinazione).
- La sezione Dipendenze consente di aggiungere file associati se disponibili all'archivio *.pcloud. Le immagini raster e gli xrif vengono automaticamente caricati in questa sezione. È anche possibile decidere se includere tutti i file di definizione dei caratteri utilizzati nel disegno DWG.
- Completa la procedura cliccando sul pulsante OK.

A questo punto, il progetto verrà salvato nella cartella locale del rispettivo servizio Cloud con la seguente nome: NAMEFILE.pcloud.
La sincronizzazione della cartella andrà in accordo con le tue impostazioni Cloud.
Seleziona una cartella di destinazione




Come RIPRISTINARE un disegno da Cloud - (Comando OPEN CLOUD)
Il comando Ripristina da Cloud consente di aprire archivi *.pcloud sincronizzati tramite il tuo account cloud su qualsiasi PC.
- Assicurati che il tuo PC sia sincronizzato con il tuo account Cloud
- Da progeCAD esegui il comando Ripristina da Cloud
- Seleziona l'archivio *.pcloud che desideri ripristinare
- Indica una cartella sul tuo PC dove estrarre l'archivio
- Il disegno si apre automaticamente
Se vengono apportate modifiche al disegno DWG, è necessario eseguire di nuovo il comando Salva su cloud per aggiornare il backup. Sarà poi necessario sincronizzare il servizio cloud.
Procedura di Ripristino
Barra degli strumenti: Cloud | Menu: File > Ripristina da Cloud | Tastiera: OPEN CLOUD
Apertura di progetti salvati su un Cloud
IMPORTANTE: Non puoi lavorare o mostrare i tuoi progetti direttamente sul Cloud, i progetti devono prima essere scaricati sul tuo computer. Il Cloud è solo un servizio di backup online.
- Esegui il comando Ripristina da Cloud
- Esegui il comando Ripristina da CloudSeleziona il Cloud in cui è stato archiviato il progetto
- Scegli il file *.pcloud che ti serve nella cartella assegnata ai progetti progeCAD
- In questa fase ti viene richiesto di selezionare un percorso sul tuo computer in cui collocare una cartella contenente tutti i file di progetto estratti dal Cloud
- L'archivio *.pcloud viene automaticamente decompresso e salvato sul tuo computer come una normale cartella con i file. ATTENZIONE: dovresti considerare come file di lavoro quelli scaricati sul tuo computer e non quelli caricati sul Cloud.
- Dopo aver modificato il progetto, se sono state apportate delle modifiche, è necessario salvare il file con il comando Backup su cloud, assicurandosi che la sincronizzazione sia attiva, in modo da aggiornare il backup online


Configurazione del servizio Cloud
progeCAD supporta i seguenti servizi cloud: Dropbox, Google Drive e Microsoft OneDrive.
Questa breve guida illustra come installare e attivare il servizio Cloud.
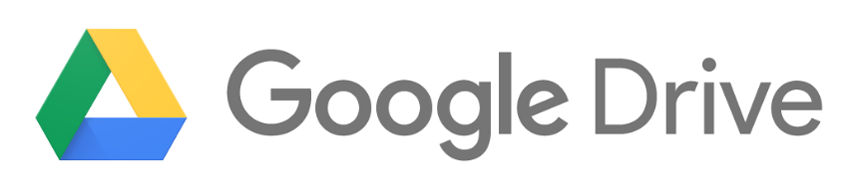
Website: https://drive.google.com
- Se non disponi di un account Google, vai su www.google.com per creare un account facendo clic sul pulsante ISCRIVITI> CREA UN ACCOUNTI
- Accedi al tuo account Google
- Dal pannello dell'applicazione Google, seleziona DRIVE

- Nella finestra principale di Drive fai clic sull'icona Impostazioni> Scarica unità per aprire la pagina Scarica unità in cui puoi scegliere e scaricare un'applicazione Drive per il tuo computer.
- Una volta installata l'applicazione, è sufficiente inserire l'ID e la password e il servizio verrà automaticamente attivato.
L'applicazione crea una cartella "Google Drive" contenente l'archivio di backup nell'ambiente Utente corrente di Windows.
Google Drive La sincronizzazione dell'archivio è attiva per impostazione predefinita, le sue opzioni di configurazione possono essere trovate nel pannello di controllo di Drive che può essere raggiunto facendo clic sulla rispettiva icona nell'area di notifica di Windows.


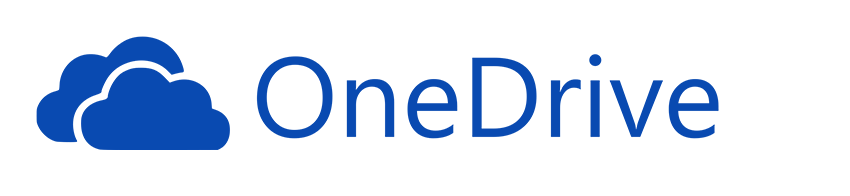
Website:https://onedrive.live.com
- Per utilizzare Microsoft OneDrive, è necessario disporre di un account Microsoft. Puoi creare un nuovo account direttamente dalla pagina OneDrive sopra indicata, facendo clic sul pulsante REGISTRAZIONE.
- Accedi al tuo account facendo clic sul pulsante Accedi.
- Nella finestra principale di OneDrive, fare clic sulla voce App OneDrive per scaricare un'applicazione OneDrive gratuita (si noti che questa applicazione è compatibile solo con Windows 7 e Windows 8 / 8.1).
- Una volta installata l'applicazione, è sufficiente inserire l'ID e la password e il servizio verrà automaticamente attivato.
L'applicazione crea una cartella "OneDrive" contenente l'archivio di backup nell'ambiente Utente corrente di Windows.
La sincronizzazione dell'archivio è attiva per impostazione predefinita, le sue opzioni di configurazione possono essere trovate nel pannello di controllo di OneDrive che può essere raggiunto facendo clic sull'icona nell'area di notifica di Windows.


Website: https://www.dropbox.com
- Se non hai un account Dropbox, vai su www.dropbox.com e fai clic sul pulsante REGISTRATI per crearlo.
- Nella home page di Dropbox fai clic sul pulsante DOWNLOAD per scaricare l'applicazione.
- Una volta installata l'applicazione, è sufficiente inserire l'ID e la password e il servizio verrà automaticamente attivato.
L'applicazione crea un & ldquo; Dropbox & rdquo; cartella contenente l'archivio di backup nell'ambiente utente corrente di Windows.
La sincronizzazione dell'archivio è attiva per impostazione predefinita, le sue opzioni di configurazione possono essere trovate nel pannello di controllo Dropbox che può essere raggiunto facendo clic sulla rispettiva icona nell'area di notifica di Windows.


progeCAD
Professional
progeCAD Professional, è un CAD 2D/3D compatibile con i file DWG di AutoCAD® dalla v. 2.5 alla v. 2025! La migliore soluzione per AEC, MCAD e per l'utilizzo di qualsiasi CAD generico. Alternativa ACAD
Leggi tutto
Interfaccia Familiare
progeCAD ti farà sentire subito a tuo agio grazie alla sua interfaccia familiare. I menu a tendina, le classiche icone Toolbar o l'interfaccia Ribbon sono tutte disegnate nello stile standard CAD
Leggi tutto
Software CAD
a confronto
progeCAD offre tutte le principali funzioni disponibili con AutoCAD®. Include pratici strumenti aggiuntivi gratuiti, per migliorare la produttività dei progetti. Tutta la potenza del CAD più conveniente, alternativo ACAD!
Leggi tutto
Licenza
flessibile
progeCAD Professional è disponibile con diverse modalità di licenza permanente. progeCAD è un software adatto a tutte le dimensioni aziendali, dal disegnatore professionale alle grandi corporation.
Leggi tutto
progeCAD 2025


 it
it English
English čeština
čeština Deutsch
Deutsch français
français hrvatski
hrvatski magyar
magyar polski
polski српски
српски русский
русский 中文
中文 中文
中文 한국어
한국어 español
español