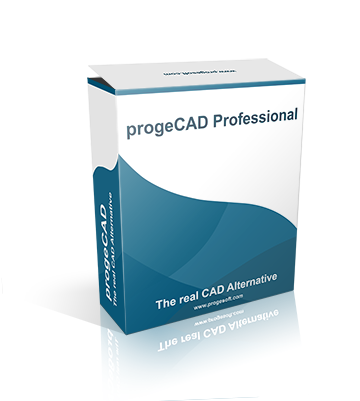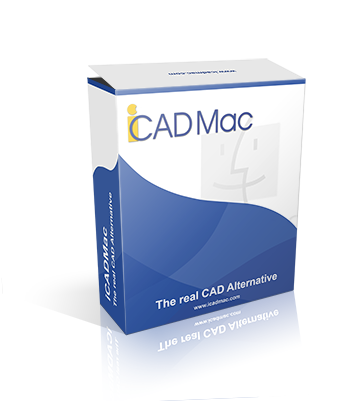Jakie są minimalne wymagania systemowe dla progeCAD?
SYSTEM OPERACYJNY:
Windows Vista®, Windows 7®, Windows 8®, Windows 8.1® or Windows 10®
(UWAGA: Instalacja na wirtualnym sprzęcie nie jest zalecana).
CPU:
Intel Pentium IV (lub odpowiednik AMD). Rekomendujemy, procesor o większej wydajności.
RAM:
Minimum 2 GB (4 GB recommended)
MIEJSCE NA DYSKU:
4 GB wolnego miejsca
KARTA GRAFICZNA:
Aby uzyskać optymalną wydajność, zaleca sie używanie urządzeń z dedykowaną kartą graficzną.
Na jakich systemach operacyjnych można zainstalować serwer NLM?
Windows Vista®, Windows 7®, Windows 8®, Windows 8.1® o Windows 10®
Windows Server 2008/2008R2®, Windows Server 2012/2012R2®, Windows Server 2016®
Jak zarejestrować progeCAD?
Postępuj zgodnie z instarukcją rejestracji, która wyświetla się automatycznie podczas procedury rejestracji. Jesli napotkasz problem skontaktuj sie z obsługą klienta.
Aktywacja subskrypcji iCARE
Po otrzymaniu kodu aktywacyjnego iCARE, odwiedź stronę iCARE Activation
Aktualizacja
Jeśli otrzymałeś numer do aktualizacji, odwiedź stronę Aktywacja aktualizacji.
Zauważyłem, że IntelliCAD jest rozpowszechniany pod nazwą kilku różnych firm. Czemu?
IntelliCAD to produkt opracowany przez konsorcjum ITC, które obejmuje różne firmy z całego świata. Gwarantuje to niezbędne wsparcie w przypadku jakichkolwiek problemów, które mogą pojawić się podczas obsługi tak dużego projektu oprogramowania. Każda firma uczestnicząca jako członek handlowy w konsorcjum ITC może dystrybuować produkty w oparciu o technologię IntelliCAD. Ten rodzaj współpracy gwarantuje podstawową funkcjonalność i kompatybilność. Do podstawowych cech IntelliCADa, progeCAD dodaje wiele udoskonaleń i dodatkowych funkcji, które sprawiają, że progeCAD jest najlepszą wersją IntelliCAD obecnie dystrybuowaną na rynku.
progeCAD to program CAD sprzedawany za ułamek kosztów konkurencyjnych produktów; jak można porównać jego cechy?
Najlepszym sposobem oceny rzeczywistych cech programu progeCAD jest wypróbowanie produktu. Jest to najłatwiejszy sposób zrozumienia, czy deklarowane cechy odpowiadają rzeczywistości. Przejdź na stronę Download, aby pobrać o wersję próbną.
Używam wersji 30-dniowej progeCAD i potrzebuje pomocy
Najpierw sprawdź sekcje Techniczne pytania w zakładce FAQ. Jesli nie znajdziesz odpowiedzi na Twoje pytanie załóż wątek w ProgeSOFT Support Center na naszej stronie w zakładce Support
Mam kilka pytań przed zakupem
Najpierw sprawdź sekcję Zamówienia & Sprzedaż w zakładce FAQ. Jeśli nie znalazłeś odpowiedzi na Twoje pytanie, załóż wątek za pośrednictwem Kontakt.
Potrzebuje wsparcia technicznego dla mojego progeCAD
Sprawdź sekcję Pomoc techniczna w zakładce FAQ. Jeśli nie znalazłeś odpowiedzi na Twoje pytanie, załóż wątek za pośedcnictwem ProgeSOFT Support Center w zakładce Pomoc techniczna.
Jakie są minimalne wymagania systemowe dla progeCAD?
SYSTEM OPERACYJNY:
Windows Vista®, Windows 7®, Windows 8®, Windows 8.1® or Windows 10®
(OSTRZEŻENIE: Instalacja na sprzęcie wirtualnym nie jest zalecana).
PROCESSOR:
Intel Pentium IV (lub odpowiednik AMD). W każdym razie zalecamy mocniejszy procesor.
RAM:
Minimum 2 GB (4 GB rekomendowany)
MIEJSCE NA DYSKU:
4 GB wolnego miejsca na dysku
KARTA GRAFICZNA:
W celu uzyskania optymalnej wydajności zaleca się używanie sprzętu z dedykowaną kartą wideo.
Rejestracja licencji progeCAD
Postępuj zgodnie z instrukcjami Kreatora rejestracji, który jest automatycznie wyświetlany po rozpoczęciu procedury rejestracji. Jeśli napotkasz jakiś problem, skontaktuj się z Biurem obsługi klienta.
Odinstalowanie progeCAD
Program progeCAD można odinstalować z poziomu Panelu sterowania lub programu progeCAD Center dla programu progeCAD 2013 i nowszych wersji. W przypadku starszych wersji programu progeCAD przejdź do menu Start> Programy> progeCAD 200X pro ENG> Odinstaluj progeCAD Pro 200X
Przeniesienie licencji progeCAD
Dla progeCAD 2013 i nowszych wersji:
Odinstaluj program progeCAD ® ze starego komputera za pomocą Panelu sterowania lub progeCAD Center. Przejdź do nowego komputera i zarejestruj program przy użyciu tego samego numeru seryjnego.
Dla wcześniejszych wersji programu progeCAD:
Odinstaluj program progeCAD ® z dotychczasowego komputera, przechodząc do menu:
Start> Programy> progeCAD 200X pro ENG> Odinstaluj program progeCAD Pro 200X
Przejdź do nowego komputera i zarejestruj program przy użyciu tego samego numeru seryjnego.
Uszkodzenie twardego dysku
Skontaktuj się z biurem progeSOFT, aby poinformować o przyczynie ponownej instalacji oprogramowania zgodnie z umową licencyjną.
Po otwarciu rysunku wykonanego w programie AutoCAD tekst nie jest prawidłowo wyrównany. Jak mogę to rozwiązać?
To zależy od czcionki. Otwarty rysunek korzysta z czcionek AutoCAD. Każdy, kto posiada zwykłą licencję AutoCAD, może również używać czcionek dostarczonych z AutoCAD w programie progeCAD wraz z licznymi czcionkami dostępnymi już w programie progeCAD. Wystarczy otworzyć menu Narzędzia> Opcje i uzyskać dostęp do karty Ścieżka / Plik> podmenu Ścieżki wsparcia. Kliknij dwukrotnie czcionkę i dodaj ścieżkę instalacji czcionek. Na przykład: C: \ Program Files \ AutoCAD R14 \ Fonts. W wersji 2000 programu AutoCAD czcionkę simpleks można znaleźć w folderze Support. Możesz również dodać tę ścieżkę (np. C: \ AutoCAD LT 2000 \ Czcionki, C: \ AutoCAD LT 2000 \ Wsparcie) lub skopiować tę czcionkę do folderu Czcionki programu AutoCAD 2000. Gwarantuje to doskonałe wyświetlanie dowolnego projektu przy użyciu czcionka simplex.shx .
Mogę używać czcionek AutoCAD (pliki .SHX) w programie progeCAD?
Każdy, kto posiada licencję programu AutoCAD, oprócz czcionek dostępnych w programie progeCAD, może korzystać również z czcionek dostępnych w programie AutoCAD.
Aby to zrobić, otwórz menu Narzędzia, pod opcjami Opcje w Ścieżka / Plik, podmenu Ścieżki wsparcia, w Czcionki dodaj ścieżkę instalacji czcionek. Na przykład: C: \ Program Files \ AutoCAD R14 \ Fonts. W wersji 2000 programu AutoCAD czcionkę simpleks można znaleźć w katalogu pomocy technicznej. Możesz również dodać tę ścieżkę (np. C: \ AutoCAD LT 2000 \ Czcionki, C: \ AutoCAD LT 2000 \ Wsparcie) lub skopiować tę czcionkę do folderu Czcionki programu AutoCAD 2000. Gwarantuje to doskonałe wyświetlanie dowolnego projektu przy użyciu czcionka simplex.shx.
Jeśli po zainstalowaniu programu progeCAD na komputerze zainstalowana jest już instalacja programu AutoCAD, ścieżka czcionek zostanie automatycznie dodana do standardowych.
Czcionki użyte w tekście rysunku zależą od stylu tekstu.
W programie progeCAD można określić czcionkę, która ma być używana zamiast innych czcionek.
Czasem może być konieczne użycie tylko niektórych typów czcionek do rysunku lub przekonwertowanie czcionek użytych w różnych czcionkach.
W tym celu można wykorzystać tabele odwzorowania czcionek.
Jeśli na przykład rysunki są udostępniane innym użytkownikom programu AutoCAD, można użyć tabeli odwzorowania czcionek, aby określić alternatywną czcionkę, którą program progeCAD musi użyć dla tekstu oryginalnie utworzonego za pomocą innej czcionki.
Tabela odwzorowania czcionek (FMP) to plik ASCII zawierający mapowanie czcionek dla każdej linii.
Każda linia zawiera podstawową nazwę pliku czcionki (bez ścieżki), po której następuje średnik (;) i nazwa alternatywnego pliku czcionki z rozszerzeniem względnym (na przykład .shx lub .ttf).
Możliwe jest na przykład wpisanie następującego ciągu w tabeli odwzorowania czcionek, aby określić, że plik czcionki romanc.shx musi zostać zastąpiony przez plik czcionek IC-romans.shx.
romanc.shx; IC-romans.shx
Program progeCAD zawiera domyślną tabelę mapowania czcionek zawartą w pliku ICAD.FMP, która jest przechowywana w folderze progeCAD.
Ten plik można zmodyfikować za pomocą dowolnego edytora tekstów ASCII. Możliwe jest również określenie innego pliku tabeli w oknie dialogowym Opcje lub za pomocą zmiennej systemowej FONTMAP.
Jak określić tabelę odwzorowania czcionek
1 Z menu Narzędzia wybierz Opcje.
2 Na liście Ścieżki / Plik
3 Wstaw nazwę pliku odwzorowania (.fmp) w polu "Identyfikacja czcionki"
oryginalne ustawienie progeCAD używa icad.fmp; jeśli nie jest konieczne zastępowanie czcionki, usuń lub zmień nazwę pliku ICAD.FMP.
Pamiętaj też, że ...
Czy możliwe jest używanie czcionek AutoCAD (pliki .SHX) z progeCAD?
Tak, program progeCAD jest zgodny z plikiem czcionek AutoCAD .shx.
Aby to zrobić, otwórz menu "Opcje" i wybierz zakładkę "Ścieżki plików"; następnie dodaj ścieżkę instalacji czcionek pod "czcionkami".
Na przykład: C: \ Program Files \ AutoCAD R14 \ fonts; c: \ Program Files \ AutoCAD R14 \ support
Jeśli po zainstalowaniu programu progeCAD na komputerze zainstalowana jest już instalacja programu AutoCAD, ścieżka czcionek zostanie automatycznie dodana do standardowych.
Jeśli masz oryginalne czcionki AutoCAD i chcesz uniknąć zastępowania czcionek standardowymi (np. ROMANS.SHX SIMPLEX.SHX)
Musisz także otworzyć plik odwzorowania czcionek, icad.fmp i usunąć lub skomentować linię, która zastępuje czcionki dla czcionki AutoCAD.
Załóżmy na przykład, że masz plik simplex.shx znajdujący się w C: \ ACADFONT i klikniesz Narzędzia na pasku menu, a następnie Opcje, aby zidentyfikować C: \ ACADFONT jako alternatywny katalog czcionek. Ale kiedy otworzysz rysunek, który używa simplex.shx, program nadal będzie zastępował ic-simplex.shx.
Rozwiązaniem jest otwarcie programu icad.fmp za pomocą programu do edycji tekstu i usunięcie linii simpleks, ic-simplex.shx lub skomentowanie, tak aby brzmiało:
; simplex; ic-simplex.shx
Następnym razem, gdy uruchomisz program, nie będzie już zastępować ic-simplex.shx dla simplex.shx.
Łańcuch tekstowy zawiera nieprawidłowe czcionki, nawet jeśli skopiowałem je na moim komputerze
- Sprawdź, czy ścieżka czcionek została poprawnie określona w opcjach progeCAD. Z menu Narzędzia-> Opcje wybierz kartę Ścieżka / Pliki> podmenu Ścieżki wsparcia i wprowadź poprawną ścieżkę dla twoich czcionek, klikając dwukrotnie folder Czcionki. Możesz dodać kilka różnych ścieżek oddzielonych średnikiem;
- progeCAD powoduje automatyczne zastępowanie czcionek niedostępnymi, sprawdź plik icad.fmp (jest on zapisany w głównym katalogu programu progeCAD), jeśli podstawienie czcionki jest obecne dla tego, które masz na dysku, usuń ten wiersz. Składnia podstawienia czcionki to OriginalFont; OptionalFont
Niektóre teksty nie są wyświetlane poprawnie
Czcionka użyta na rysunku nie występuje na komputerze, na którym jest zainstalowany program progeCAD®. Wymagana jest instalacja czcionki
lub
Upewnij się, że ścieżka wyszukiwania czcionek jest obecna wśród wyświetlanych w menu Narzędzia -> Opcje -> Ścieżki / Plik -> Ścieżki pomocy -> Czcionki. Jeśli nie, dodaj znak ";" po ustawionych w kolejce istniejących trasach, a następnie ścieżce do czcionki.
lub
Sprawdź, czy wymiana fontów nie jest aktywna. Otwórz za pomocą edytora tekstów (np. "Notepad" Windows) plik "icad.fmp", który znajduje się w menu Start Windows -> Wszystkie programy -> progeCAD 2XXX Pro ENG -> Narzędzie -> progeCAD 20XX Professional Center -> Ustawienia - > Folder pomocy technicznej.
Przykład:
Niewłaściwie wyświetlana czcionka to "romans". Po sprawdzeniu instalacji czcionki w systemie, a tym samym obecności pełnej ścieżki między tymi wyświetlanymi w lokalizacji czcionek (Narzędzia -> Opcje -> Ścieżki / Plik -> Ścieżki pomocy -> Czcionki), otwórz plik "icad". fmp "i usuń wiersz z następującą treścią:" romans; ic-romans. shx. "Pozwoli to uniknąć zamiany czcionek.
Zarządzaj dużymi czcionkami.
Jeśli czcionka użyta w rysunku nie jest obecna na komputerze, zainstaluj ją, aby poprawnie wyświetlić rysunek.
Jeśli nie możesz tego zrobić, po otwarciu rysunku z progeCAD pojawi się okno dialogowe do zamiany czcionek.
Wybierz czcionkę zgodną z tą, którą chcesz zastąpić.
UWAGA
Aby zapewnić prawidłowe zarządzanie zainstalowanymi Bigfontami, musisz zmienić plik Bigfont.ini
Start -> Wszystkie programy -> progeCAD 2XXX pro ENG -> Narzędzie -> Folder pomocy technicznej
ten plik określa język, do którego należy zainstalowana czcionka.
STRESZCZENIE:
"Nazwa czcionki z"; "numer referencyjny języka"
KODY JĘZYKÓW REFERENCYJNYCH:
JAPANESE_CODEPAGE_INDEX = 1,
TRADITIONAL_CHINESE_CODEPAGE_INDEX = 2,
KOREAN_CODEPAGE_INDEX = 3,
SIMPLIFIED_CHINESE_CODEPAGE_INDEX = 5
Przykład
dla czcionki o nazwie chinas_fzhjt.shx w języku chińskim uproszczonym, dodasz wiersz
chinas_fzhjt.shx; 5
Podczas korzystania z programu wskaźnik pozostawia ślad w obszarze rysowania. Jak mogę to naprawić?
Aby rozwiązać problem, konieczne jest wyłączenie akceleracji sprzętowego. Aby to zrobić, przejdź do sekcji Wyświetlanie okna dialogowego Opcje progeCAD (w menu Narzędzia> Opcje) i odznacz Akceleracje sprzętowe.
Poruszanie kursora na obszarze rysowania jest błędny; co mogę zrobić?
Jest to problem, który zasadniczo zależy od ustawień snapu FlyOver (zaawansowane przyciąganie).
Fly over snaps to specjalny tryb obiektu Snaps, który pozwala użytkownikowi programu progeCAD natychmiast wyświetlić odpowiednie punkty obiektów (punkt końcowy, środek, punkt środkowy, przecięcie itp.).
W przypadku złożonych rysunków (kilka rysowanych elementów) lub jeśli komputer nie jest bardzo szybki, użycie tego trybu może spowodować przeciążenie komputera.
W przypadku pojawienia się problemu należy ustawić tylko jedną wartość w danym momencie (np. Koniec, Środek, Przecięcie itp.); alternatywnie ta funkcja powinna być wyłączona, a Przyciski obiektów powinny być używane tylko w razie potrzeby za pomocą odpowiedniego paska narzędzi.
Aby ustawić Przyciąganie do Obiektu, ustaw kursor nad ikoną Esnap na pasku stanu w prawym dolnym rogu progeCAD i naciśnij prawy przycisk myszy.
Z menu wybierz "Ustawienia"
Wymagane zatrzaski należy następnie wybrać z okna kontrolnego.
Przycisk FlyOver może być użyty do aktywacji ustawień Snapów FlyOver.
Wstawiłem obiekt OLE i teraz nie mogę go już otworzyć. Co powinienem zrobić?
Ten problem występuje, gdy używane są odwołania zewnętrzne (Xref), a ich ponowne pojawianie się może być błędne.
Może się to zdarzyć nawet po kilkakrotnym otwarciu i zapisaniu rysunku.
Dotyczy to wszystkich obiektów OLE, które można wstawiać (obrazy, arkusze kalkulacyjne Excel, dokumenty Word itp.).
Jeśli masz ten problem, wystarczy usunąć plik rozszerzenia .vbi o tej samej nazwie, co rysunek znaleziony w tym samym katalogu, co plik .dwg.
Nie mogę otworzyć rysunku!
Gdzie:
01. Wyświetlany jest komunikat o błędzie, a rysunek nie jest otwierany.
02. Komunikat o błędzie nie jest wyświetlany, ale rysunek się nie otworzy.
03. Rozpoczęto ładowanie rysunku, ale po jego zakończeniu lub zanim program progeCAD® pójdzie źle.
We wszystkich tych przypadkach plik może być uszkodzony, więc wymaga odzyskiwania:
- Uruchom program progeCAD®
- Z menu Plik> Narzędzia wybierz "Odzyskaj"
- Wybierz uszkodzony plik i potwierdź
- Po zakończeniu procedury konieczne jest zapisanie rysunku, aby operacja na nim działała.
Zaleca się użycie polecenia "Zapisz jako", przypisując inną nazwę odzyskanemu plikowi, aby uniknąć utraty kluczowych informacji, które nie zostały odzyskane.
Kiedy otworzę rysunek, niektóra zawartość się rózni!
Gdzie:
Rysunek jest otwarty, ale niektóre jego szczegóły nie występują
W takim przypadku plik może być uszkodzony, więc wymaga odzyskiwania:
- Uruchom program progeCAD®
- Z menu Plik> Narzędzia wybierz "Odzyskaj"
- Wybierz uszkodzony plik i potwierdź
- Po zakończeniu procedury konieczne jest zapisanie rysunku, aby operacja na nim działała.
Zaleca się użycie polecenia "Zapisz jako", przypisując inną nazwę odzyskanemu plikowi, aby uniknąć utraty kluczowych informacji, które nie zostały odzyskane.
Wyświetl grubość linii w obszarze roboczym
- Kliknij przycisk "LWT" na pasku stanu programu progeCAD®, aby włączyć lub wyłączyć wyświetlanie masy linii.
LUB:
- Z menu Narzędzia wybierz "Ustawienia rysunku".
- Pod "Display", pod etykietą "Zmień ustawienia:" wybierz z: "szerokość linii".
- Wybierz "szerokość linii wyświetlacza".
- Wyjdź z formularza potwierdzającego przyciskiem "OK"
Polecenia kopiowania i wklejania nie działają. Nie mogę skopiować obiektów z jednego rysunku do drugiego.
Przyczyną może być to, że rysunek, z którego kopiujesz swoje jednostki, został zamknięty.
- Upewnij się, że plik, z którego kopiujesz swoje jednostki, jest nadal otwarty.
- Jeśli jest zamknięty: otwórz plik źródłowy, wybierz elementy do skopiowania za pomocą poleceń "Kopiuj" lub "Kopiuj z punktem bazowym" z menu Edycja
- Otwórz lub przełącz się do docelowego rysunku, zachowując otwarty rysunek źródłowy, przejdź do menu Edycja i wybierz polecenie "Wklej" lub "Wklej do oryginalnej współrzędnej".
UWAGA
Właściwym sposobem kopiowania jest zawsze użycie polecenia "Kopiuj" z menu Edycja.
Po skopiowaniu części rysunku, rodzaj linii na rysunku docelowym różni się od oryginalnego rysunku
Zmienna "LTSCALE" musi mieć inną wartość.
Sprawdź wartość zmiennej "LTSCALE" na rysunku pochodzenia, wpisując na pasku poleceń "LTSCALE" i naciskając "ENTER"
Przejdź do docelowego rysunku i powtórz powyższą operację.
Jeśli wartość zmiennej na rysunku docelowym jest inna, zmień ją, wpisując na pasku poleceń poprawną wartość.
Klawisz skrótu powiększania i przesuwania.
Koło myszy
obrót -> Powiększ i pomniejsz
wciśnięty -> Pan w aktywnym oknie
dwukrotne kliknięcie -> Powiększenie powiększenia w aktywnym oknie
Aby użyć klawisza CTRL dla poleceń Zoom i Pan (progeCAD 2016 i nowsze wersje), musisz włączyć funkcje zaawansowane myszy.
Ustawienia te można znaleźć w menu Express -> Zaawansowane funkcje myszy (zmienna CTRLMOUSE)
CTRL + lewy przycisk myszy wciśnięty -> 3D orbita w oknie Włączone
CTRL + SHIFT + lewy przycisk myszy -> Powiększ i pomniejsz okno
Naciśnij CTRL + SHIFT + prawy przycisk myszy -> Przesuń w aktywnym oknie
SHIFT + mysz-> Przesuń w aktywnym oknie
Niektóre opcje drukowania sa niedostępne
- Zaktualizuj sterowniki drukarki ze strony internetowej producenta drukarki.
- Jeśli to możliwe, pobierz i zainstaluj zaktualizowany sterowniki ze strony internetowej producenta drukarki.
- Jeśli program progeCAD nie akceptuje niektórych ustawień dostępnych w sterowniku systemu, spróbuj ustawić je bezpośrednio z panelu sterowania.
Obrót drukowania nie działa
- Zaktualizuj sterowniki drukarki ze strony internetowej producenta drukarki.
- Sterowniki systemowe dostarczane z systemami operacyjnymi mogą nie być w pełni zgodne z drukarką, więc niektóre opcje obsługiwane przez drukarkę mogą być niedostępne. Jeśli to możliwe, pobierz i zainstaluj zaktualizowane sterowniki ze strony internetowej producenta drukarki.
- Sprawdź ustawienia plotera dla automatycznego obracania w celu oszczędzania papieru
Gdzie sa przechowywane informacje o drukowaniu?
Przechowywane w rejestrze systemowym:
- Pole wyboru "Zapisz zmiany w układzie"
- Pole wyboru "Użyj ustawienia z"
- Nagłówek i stopka
Zapisane w rysunku:
- Obszar wydruku
- Dopasuj obszar wydruku do rozmiaru strony
- Skala
- Drukuj pochodzenie
- Użyj grubości linii
- Drukarka
- Paper Landscape / Portrait
- Jednostki
- Zestaw do góry nogami
Przechowywane w plikach CTB:
- Kolor pióra związany z tabelą kolorów
- Szerokość linii związana z tabelą kolorów
- Rodzaj linii
Drukowanie grubości linii. Grubość linii nie jest poprawna w Podglądzie wydruku.
- Upewnij się, że opcja "Drukuj szerokość linii" jest zaznaczona w oknie "Drukuj".
Jeśli grubość linii jest ustawiona w pliku wydruku Ctb:
- Upewnij się, że w pliku Ctb odpowiednia grubość jest również skonfigurowana w odniesieniu do kolorów.
Jeśli grubość linii jest ustawiona w pliku wydruku STB:
- Upewnij się, że w pliku Stb odpowiednia grubość jest również skonfigurowana w odniesieniu do stylów.
Tworzenie niestandardowego formatu.
Podobnie jak cały wydruk, zależy to wyłącznie od zainstalowanego urządzenia drukującego.
- Otwórz rysunek do wydrukowania
- Uruchom polecenie Drukuj
- Wybierz nazwę urządzenia drukującego (ploter, drukarkę lub plik wyjściowy) z rozwijanej listy w sekcji Drukarka
- Po wybraniu urządzenia drukującego kliknij przycisk Właściwości
Zobaczysz interfejs sterownika urządzenia drukującego, który pozwala utworzyć niestandardowy rozmiar (jeśli jest dostarczany przez producenta).
Aby uzyskać dodatkowe informacje na temat tworzenia niestandardowych formatów za pomocą tego urządzenia, zapoznaj się z instrukcją producenta.
Uwaga:
Jeśli program progeCAD nie zapisuje niestandardowych formatów, należy przejść do Panelu sterowania> Drukarki według systemu Windows
Jak wydrukować rysunek jako PDF?
- Przejdź do okna "Drukuj", wybierając menu Plik> Drukuj
- Na liście drukarek wybierz "Drukarka PDF progeCAD"
- Za pomocą przycisku "Właściwości" skonfiguruj parametry drukowania jako drukarkę niestandardową, jeśli to konieczne.
- Ustaw parametry skali, orientacji papieru i obszaru drukowania
- Podgląd, jeśli to konieczne, i uruchom drukowanie
- W momencie drukowania zostaniesz zapytany o nazwę pliku PDF, który ma zostać wygenerowany i jego ścieżkę
Zapisz renderowany rysunek na dysku
Dla wersji progeCAD 2017 lub starszej.
Zapisz ostatni renderowany obraz:
Z menu Widok wybierz Renderuj> Preferencje
- W zakładce Ogólne naciśnij przycisk "Zapisz ostatni render do pliku" (lub "Wyświetl ostatni obraz renderowany", aby zobaczyć utworzony obraz na ekranie)
- Określ ścieżkę i nazwę z rozszerzeniem pliku wyjściowego i potwierdź.
Zapisz renderowanie bezpośrednio do pliku:
Z menu Widok wybierz Renderuj> Preferencje
- W zakładce Ogólne "Renderuj do pliku" określ wymagany rozmiar i naciśnij przycisk "Renderuj" (przycisk po prawej stronie pola "Plik")
- Określ ścieżkę i nazwę z rozszerzeniem pliku wyjściowego i potwierdź.
Zaczynając od progeCADa 2018:
- Z menu Widok wybierz "Renderuj> Otwórz render"
- Wykonaj wszystkie potrzebne konfiguracje renderowania
- Uruchomić renderowanie za pomocą przycisku "Pełny obraz"
- Użyj przycisku "Zapisz ostatni render na pliku ..."
Aby uzyskać zaawansowane ustawienia, zapoznaj się z zintegrowanym przewodnikiem renderowania
Skąd mam znać wersję zainstalowanego produktu?
Otwórz program progeCAD®.
Przejdź do menu Pomoc> Informacje o progeCAD
Okno wyświetla numer wersji zainstalowanej wersji (np. Wersja: 8.1 [17.0.16.6] x64)
Gdzie mogę znaleźć najnowszą aktualizację mojej wersji progeCAD?
W pomocy technicznej można znaleźć wszystkie dostępne aktualizacje, które pozwolą zaktualizować program progeCAD do najnowszej wersji.
Gdzie mogę znaleźć pomoc dotyczącą wersji próbnej progeCAD?
Zajrzyj proszę na progeCAD Support Center.
Więcej informacji handlowych i technicznych na temat produktu
Wybierz produkt, którego szukasz na stronie ProgeSOFT Produkty.
Jak zarejestrować serwer NLM?
progeCAD 2019
Szczegółową instrukcję znajdziesz tutaj
progeCAD 2014
Szczegółową instrukcje znajdziesz tutaj
progeCAD 2013
Szczegółową instrukcję znajdziesz tutaj
progeCAD 2011
Szczegółową instrukcję znajdziesz tutaj
progeCAD 2010
Szczegółową instrukcję znajdziesz tutaj
progeCAD 2009 lub wcześniejsze
01. Z menu Start -> Wszystkie programy wybierz sekcję progeCAD 2XXX NLM, a następnie Zarejestruj licencję NLM.
02. Podaj wszystkie wymagane informacje (numer seryjny znajduje się w wiadomości e-mail otrzymanej od progeCAD), a następnie naciśnij przycisk Dalej.
03. Wybierz Nie mam kodu autoryzacji.
04. Wybierz preferowaną metodę rejestracji. Rejestracja e-mail jest
Zalecana.
05. Wybierając metodę rejestracji e-mail lub faksu, pojawi się formularz rejestracyjny. Wypełnij go wymaganymi informacjami, pola wyróżnione pogrubieniem są obowiązkowe. Naciśnij Dalej.
06. Kontynuuj rejestrację zgodnie z instrukcjami Kreatora, aby wysłać faks lub e-mail.
07. Po otrzymaniu kodu autoryzacji wykonaj następujące kroki: Z menu Start -> Wszystkie programy wybierz sekcję progeCAD 2XXX NLM, a następnie zarejestruj licencję NLM.
08. Skopiuj i wstaw kod autoryzacyjny, który otrzymałeś w określonym polu, a następnie naciśnij przycisk Kontynuuj.
Jak zarejestrować uzytkownika NLM?
progeCAD 2019
Szczegółowa instrukcję znajdziesz tutaj
progeCAD 2014
Szczegółowa instrukcję znajdziesz tutaj
progeCAD 2013
Szczegółowa instrukcję znajdziesz tutaj
progeCAD 2011
Szczegółowa instrukcję znajdziesz tutaj
progeCAD 2010
Szczegółowa instrukcję znajdziesz tutaj
progeCAD 2009 lub wcześniejsze
01. Zainstaluj program progeCAD 2XXX Professional na komputerze klienta. Z menu Start -> Wszystkie programy wybierz sekcję progeCAD 2XXX> zarejestruj progeCAD 2XXX.
02. Podaj wszystkie wymagane informacje (numer seryjny znajduje się w wiadomości e-mail wysłanej przez ProgeSOFT), a następnie naciśnij Dalej.
03. progeCAD wyświetla domyślne dane serwera połączeń. Pozostaw ustawienia domyślne. (Możesz sprawdzić swój adres IP serwera, wstawiając nazwę serwera i naciskając przycisk "Sprawdź DNS").
Jak zmienić port komunikacyjny?
progeCAD 2019
Szczegółowe instrukcje znajdziesz tutaj
progeCAD 2014
Szczegółowe instrukcje znajdziesz tutaj
progeCAD 2013
Szczegółowe instrukcje znajdziesz tutaj
progeCAD 2011
Szczegółowe instrukcje znajdziesz tutaj
progeCAD 2010
Szczegółowe instrukcje znajdziesz tutaj
UWAGA: Jeśli serwer NLM został przeniesiony lub jego port komunikacyjny został zmieniony, Window pyta o IP i Port za pomocą okna dialogowego, które otwiera się automatycznie po uruchomieniu programu progeCAD. Aby wymusić to okno dialogowe w innym momencie, wystarczy uruchomić plik registration.exe z parametrem SETSERVERDATA. W przypadku domyślnej instalacji polecenie jest następujące:
"C: \\ Program Files \\ progeSOFT \\ progeCAD 2010 Professional ENG \\ registration.exe" SETSERVERDATA
progeCAD 2009 lub starsze
Aby zmodyfikować port komunikacyjny używany przez Network License Server (zazwyczaj nie jest to wymagane), edytuj (za pomocą prostego edytora tekstów, takiego jak Notatnik) pserver.ini, który można znaleźć w folderze instalacyjnym (zwykle c: \ program files \ progesoft \ netprot) .
Zauważyłem, że IntelliCAD jest rozpowszechniany pod nazwą kilku różnych firm. Czemu?
IntelliCAD to produkt opracowany przez konsorcjum ITC, które obejmuje różne firmy z całego świata. Gwarantuje to niezbędne wsparcie w przypadku jakichkolwiek problemów, które mogą wystąpić podczas obsługi tak dużego projektu oprogramowania. Każda firma uczestnicząca jako członek handlowy w konsorcjum ITC może dystrybuować produkty w oparciu o technologię IntelliCAD. Ten rodzaj współpracy gwarantuje podstawową funkcjonalność i kompatybilność. Do podstawowych cech IntelliCADa, progeCAD dodaje wiele udoskonaleń i dodatkowych funkcji, które sprawiają, że progeCAD jest najlepszą wersją IntelliCAD obecnie dystrybuowaną na rynku.
progeCAD to program CAD, który kosztuje ułamek kosztów konkurencyjnych produktów; jak można porównać jego cechy?
Najlepszym sposobem oceny rzeczywistych cech programu progeCAD jest wypróbowanie produktu. Jest to najłatwiejszy sposób zrozumienia, czy deklarowane cechy odpowiadają rzeczywistości. Przejdź na stronę pobierania, aby poprosić o wersję próbną.
Pobierz bezpłatna wersje juz teraz!
Muszę używać aplikacji, które dodają określone funkcje do ogólnego oprogramowania CAD. Czy istnieją aplikacje do progeCAD®?
Dzięki zaawansowanemu programowaniu API obsługiwanemu przez progeCAD®, można łatwo opracować proste procedury lub kompletne i złożone aplikacje dla oprogramowania progeCAD®. Możesz znaleźć aplikacje innych producentów współpracujące z progeCAD® na rynku. Możesz znaleźć niektóre z nich na naszej stronie Wtyczki.
Dzięki wysokiej kompatybilności interfejsów programowania progeCAD® i AutoCAD® możliwe jest dostosowanie istniejących aplikacji do działania na platformie progeCAD®.
Gdzie mogę kupić?
Sprzedaż progeCAD jest obsługiwana przez wyznaczonych sprzedawców lub sklep internetowy. Jeśli nie mamy dystrybutora/sprzedawcy w Twoim kraju, możesz go kupić w naszym eshopie.
Jakie metody płatności sa akceptowane?
Cleverbrige, wiodący dostawca sprzedaży online akceptuje następujące metody płatności: Visa, Mastercard, American Express, JCB, Paypal, przelew bankowy.
Możesz bezpiecznie wprowadzić cały numer karty kredytowej na bezpieczny serwer Cleverbdrige, który szyfruje wszystkie przesłane informacje.
Kiedy moja karta kredytowa zostanie obciążona?
Jeśli kupujesz produkty do pobrania, Twoja karta kredytowa zostanie obciążona zaraz po zakończeniu transakcji zakupu. Numer seryjny oprogramowania otrzymuje się niemal natychmiast po zakupie.
Czy moge zamówić program bez karty?
Tak oczywiscie. Eshop progeCAD akceptuje Credit Card i płatności przelewem bankowym.
Jaki adres powinienem podac w informacji rozliczeniowej?
W celu weryfikacji karty kredytowej Twój adres nie jest wymagany. W formularzu bankowym musisz podać poprawny adres e-mail. Faktura zostanie wystawiona na podstawie danych umieszczonych w formularzu zamówienia na progesoft.com lub cleverbridge.com
Jesli zamówie wiecej niż jedną licencję progeCAD czy otrzymam jakis rabat?
Poniżej przedstawiamy program znizek dla zakupu progeCAD Professional:
>=3 licencji - rabat 5%
>=5 licencji - rabat 10%
>=10 licencji - rabat 15%
>=20 licencji - rabat 20%
>=50 licencji - rabat 25%
>=75 licencji - rabat 30%
>=100 licencji - rabat 35%
Zniżka jest automatycznie stosowana do zamówienia dla tego samego rodzaju produktu.
Uwaga: Powyższe rabaty nie stosuja sie do Indyjskiej wersji programu
Jak otrzymam swój numer licencji??
Numery seryjne są wysyłane pocztą elektroniczną po potwierdzeniu płatności. W przypadku nowych licencji z seriami płatności kartą kredytową wysyłane są natychmiast. W przypadku aktualizacji po weryfikacji poprzedniej licencji. W przypadku płatności przelewem bankowym, seriale są wysyłane po weryfikacji banku (zajmuje to kilka dni). Jeśli zgubiłeś lub nie dostałeś swoich numerów, napisz do: Obsługi klienta
Mój numer licencji nie działa
Upewnij się, że Twój numer licencji jest poprawny.Upewnij sie, że wersja programu odpowiada wersji numery seryjnego. Jesli problem bedzie się powtarzał skontaktuj sie z Obsługa klienta
Nie znalazłem odpowiedzi
Jesli nie znalazłes odpowiedzi na pytanie prześlij je za posrednictwem formularza kontaktowego.
Co to jest licencja korporacyjna?
Korporacyjna licencja to optymalne rozwiązanie dla firm z wieloma stanowiskami CAD, które oferują dobry stosunek jakości do ceny. Firmowa jedna strona, korporacyjny kraj i korporacyjne Globalne licencje pozwalają aktywować nieograniczoną liczbę kopii programu progeCAD Professional na wszystkich komputerach pod nazwą właściciela licencji firmy. Limit terytorialny jest jedynym ograniczeniem użytkowania i opiera się na rodzaju licencji korporacyjnej (Jedna witryna, kraj, globalna). Mimo to firma, właściciel licencji, może przechowywać kopie oprogramowania progeCAD zainstalowane na laptopach należących do firmy, aby umożliwić swoim pracownikom zdalne korzystanie z programu progeCAD, poza biurem firmy.
Korporacyjna licencja One site licencja pozwala na nieograniczoną instalację kopii oprogramowania na terenie firmy (budynku lub grupy budynków znajdujących się w tym samym miejscu) z wyjątkiem laptopów należących do organizacji, na których oprogramowanie może być instalowane i używane przez pracowników nawet na zewnątrz biura korporacyjnego.
Korporacyjna krajowa licencja umożliwia nieograniczoną instalację kopii oprogramowania w organizacji z wieloma lokalami znajdującymi się w tym samym kraju.
Korporacyjna globalna Licencja umożliwia nieograniczoną instalację kopii oprogramowania w organizacji, która ma wiele siedzib zlokalizowanych na całym świecie.
Jak wdrażać rozwiązania korporacyjne?
Oprogramowanie progeCAD Professional jest instalowane i uruchamiane na każdym komputerze, dlatego serwer nie jest wymagany do zarządzania licencjami. Aktywacja programu progeCAD może zostać przeprowadzona na każdym pojedynczym komputerze po instalacji oprogramowania, jak w przypadku pojedynczych licencji lub przy użyciu określonego narzędzia do automatycznej instalacji sieci, która pozwala aktywować i zainstalować licencję podczas procesu instalacji. Po aktywowaniu wszystkich kopii oprogramowania progeCAD Professional przy użyciu tego narzędzia, komputery z progeCADem będą działać nawet nie podłączone do sieci. Narzędzie do automatycznej aktywacji z instrukcjami znajduje się w zakupie licencji korporacyjnej.
Jeśli nie znalazłeś odpowiedzi na swoje pytanie, Zapytaj Obsługe klienta
Jeśli używasz wersji trial i potrzebujesz pomocy, Odwiedź Pomoc techniczną
progeCAD Professional 2022 Uniwersalny 2D/3D DWG/DXF CAD
Sprawdzona alternatywa dla AutoCAD®, Windows 64 bitowe wersje
WIĘCEJprogeCAD Architecture Tworzy i zarządza projektami budowlanymi
Tworzenie informacji o budynku i programowanie zgodne z modelowaniem oraz kompatybilność z AutoCAD® DWG i Windows
WięcejiCADMac 2022 Uniwersalne rozwiązanie 2D/3D DWG CAD dla Maca
Sprawdzona alternatywa AutoCAD® dla Maca

 pl
pl English
English italiano
italiano čeština
čeština Deutsch
Deutsch français
français hrvatski
hrvatski magyar
magyar српски
српски русский
русский 中文
中文 中文
中文 한국어
한국어 español
español