How to BACKUP your project on the Cloud (SAVECLOUD Command)
- Open a drawing you want to backup
- Run the Backup to Cloud command
- Select your Cloud service and associated files if such available
- Carry out the Backup procedure
As a result progeCAD creates a single *.pcloud archive file in the folder on your Cloud. The *.pcloud file contains:
- The DWG file
- All relating to it external references (raster images, xref files, fonts, print files)
- Additional documents if such available
If synchronization is active, the project archive will be uploaded on the Cloud. Otherwise, the *.pcloud archive will be available only on the computer where it has been generated until synchronization is performed.
Note: Once your Cloud synchronization is performed, the project backup becomes available from any computer with your active Cloud account through the Restore from cloud command.
How to RESTORE a drawing from the Cloud (OPENCLOUD Command)
The Restore from cloud command allows to open *.pcloud archives synchronized through your Cloud Account on any PC.
- Make sure your PC is synchronized with your Cloud Account
- From progeCAD execute the Restore from Cloud command
- Select the *.pcloud archive you want to restore
- Indicate a folder on your PC where to extract the archive
- As a result the drawing opens automatically
If any modification is made in your DWG drawing, you need to perform the Save to cloud command over again to update your backup. Consequently you need to synchronize the Cloud.
Cloud Service Configuration
progeCAD supports the following cloud services: Dropbox, Google Drive and Microsoft OneDrive.
This short guide illustrates how to install and activate your Cloud service.
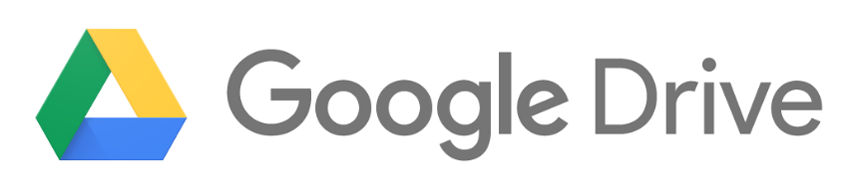
Website: https://drive.google.com
- If you do not have a Google account, go to www.google.com to create an account by clicking on the button SIGN IN > CREATE AN ACCOUNT
- Access your Google account
- From the Google application panel, choose DRIVE

- In the Drive main window click on the Settings Icon > Download Drive to open the Download Drive page where you can choose and download a Drive application for your computer.
- Once the application is installed, simply insert your ID and Password and the service will be automatically activated.
The application creates a “Google Drive” folder containing the backup archive in the Windows current User environment.
Google Drive The synchronization of the archive is active by default, its configuration options can be found in the Drive Control Panel that can be reached by clicking on the respective Icon in the Windows notification area.


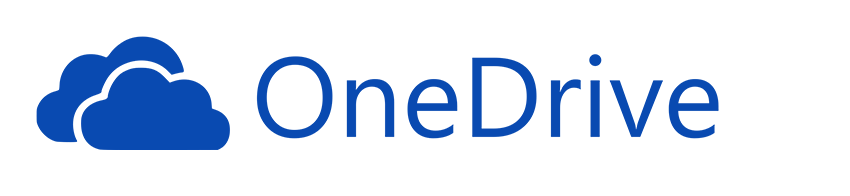
Website:https://onedrive.live.com
- To make use of Microsoft OneDrive, you need to have a Microsoft account. You can create a new account right from the OneDrive page indicated above, by clicking on the SIGN UP button.
- Access your account by clicking on the SIGN IN button.
- In the OneDrive main window click on the Get OneDrive apps item to download a free OneDrive application (Please note this application is compatible only with Windows 7 and Windows 8/8.1).
- Once the application is installed, simply insert your ID and Password and the service will be automatically activated.
The application creates a “OneDrive” folder containing the backup archive in the Windows current User environment.
The synchronization of the archive is active by default, its configuration options can be found in the OneDrive Control Panel that can be reached by clicking on the Icon in the Windows notification area.


Website: https://www.dropbox.com
- If you do not have a Dropbox account, go to www.dropbox.com and click on the SIGN UP button to create it.
- On the Dropbox homepage click the DOWNLOAD button to download the application.
- Once the application is installed, simply insert your ID and Password and the service will be automatically activated.
The application creates a “Dropbox” folder containing the backup archive in the Windows current User environment.
The synchronization of the archive is active by default, its configuration options can be found in the Dropbox Control Panel that can be reached by clicking on the respective Icon in the Windows notification area.


progeCAD 2025
progeCAD, is an AutoCAD® compatible 2D/3D CAD application that works with AutoCAD® DWG files from AutoCAD® 2.5 through AutoCAD® 2025! The ideal solution for AEC, MCAD and all generic CAD usages. ACAD alternative. Learn More...
Familiar Interface
The progeCAD interface will make you feel comfortable from the very beginning. progeCAD offers both AutoCAD® compatible Classic and Ribbon icon interfaces and a complete set of AutoCAD® compatible commands. Learn More...
Comparison
progeCAD offers all the main features available with AutoCAD® and is also renowned for its handy extra tools added for free to further boost your productivity. Your cost-effective drawing power, ACAD alternative! Learn More...
Flexible Licensing
progeCAD Professional is available with different perpetual licensing solutions, suitable for all business dimensions, from a single drafter to global corporations. Learn More...
progeCAD 2025


 en
en italiano
italiano čeština
čeština Deutsch
Deutsch français
français hrvatski
hrvatski magyar
magyar polski
polski српски
српски русский
русский 中文
中文 中文
中文 한국어
한국어 español
español






