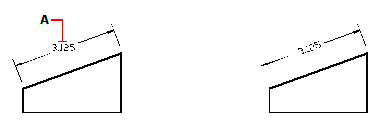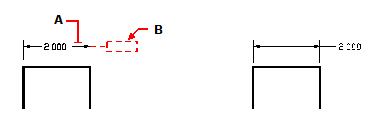Editing dimension text
Editing dimension text
You can rotate the text of an existing dimension, move the dimension text to a new position, or replace selected dimension text with new text. You can also restore dimension text to its original position as defined by the current dimension style.
When you rotate or replace selected text, you specify the change first, and then select one or more dimensions to which to apply the change. All the selected dimensions are updated simultaneously.
To rotate dimension text
1 Do one of the following to choose Rotate Dimension Text ( ):
):
On the ribbon, choose Annotate > Rotate Dimension Text (in Dimensions).
On the menu, choose Dimensions > Rotate Dimension Text.
On the Dimensioning toolbar, click the Rotate Dimension Text tool.
Type dimedit, press Enter, and then in the prompt box, choose Rotate Text.
2 Type the new dimension text angle, and then press Enter.
3 Select the dimension to be rotated, and then press Enter.
|
|
||
|
Select the dimension to be rotated (A), and then |
|
Result. |
The dimension text angle is relative to the dimension line.
If the dimension text rotation is set to zero, the text angle is defined by the dimension type and the dimension style.
To move dimension text
1 Do one of the following to choose Reposition Dimension Text ( ):
):
On the ribbon, choose Annotate > Reposition Dimension Text (in Dimensions).
On the menu, choose Dimensions > Reposition Dimension Text.
On the Dimensioning toolbar, click the Reposition Dimension Text tool.
Type dimtedit and then press Enter.
2 Select the dimension to reposition text.
3 Select the new text position.
|
|
||
|
Select the dimension to be moved (A), and then select the new text position (B). |
|
Result. |
To restore dimension text to its home position
1 Do one of the following to choose Restore Text Position ( ):
):
On the ribbon, choose Annotate > Restore Text Position (in Dimensions).
On the menu, choose Dimensions > Restore Text Position.
On the Dimensioning toolbar, click the Restore Text Position tool.
Type dimedit, press Enter, and then in the prompt box, choose Restore Text.
2 Select the dimension text to restore, and then press Enter.
To replace existing dimension text with new text
1 Do one of the following to choose Edit Dimension Text ( ):
):
On the ribbon, choose Annotate > Edit Dimension Text (in Dimensions).
On the menu, choose Dimensions > Edit Dimension Text.
On the Dimensioning toolbar, click the Edit Dimension Text tool.
Type dimedit and then in the prompt box, choose Edit Text.
2 Type the new dimension text, and then press Enter.
3 Select the dimension to be replaced, and then press Enter.
To restore dimension text to its original text value
1 Do one of the following to choose Reset Dimension Text ( ):
):
On the ribbon, choose Express Tools > Reset Dimension Text (in Dimension).
On the menu, choose Express Tools > Dimensions > Reset Dimension Text.
Type dimreassoc and then press Enter.
2 Select the dimension text to restore, and then press Enter.
To reassociate dimension text with a new entity or point on an entity
1 Do one of the following to choose Reassociate Dimensions ( ):
):
On the ribbon, choose Annotate > Reassociate Dimensions (in Dimensions).
On the menu, choose Dimensions > Reassociate Dimensions.
Type dimreassociate and then press Enter.
2 Select the dimensions you want to reassociate with a different entity or point, and then press Enter.
3 Follow the prompts to select a new entity or point on an entity. The prompts that display vary according to the type of dimensions you selected.

 en
en italiano
italiano čeština
čeština Deutsch
Deutsch français
français hrvatski
hrvatski magyar
magyar polski
polski српски
српски русский
русский 中文
中文 中文
中文 한국어
한국어 español
español