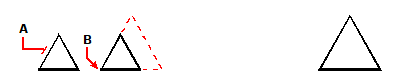Scaling entities
You can change the size of a selected entity by scaling it in relation to a base point. You can change the size of an entity by specifying a base point and a length, which is used as a scale factor based on the current drawing units, or by specifying a scale factor. You can also use a scale factor referenced to a base scale factor, for example, by specifying the current length and a new length for the entity.
To scale a selection set by a scale factor
1 Do one of the following to choose Scale ( ):
):
On the ribbon, choose Edit > Scale (in Modify).
On the menu, choose Modify > Scale.
On the Modify toolbar, click the Scale tool.
Type scale and then press Enter.
2 Select the entities, and then press Enter.
3 Specify the base point.
4 Specify the scale factor.
|
|
||
|
To scale an entity by a scale factor, select the entity (A), and then specify the base point (B) and the scale factor. |
|
Result. |
You can also scale some entities using grips. To scale an entity, you select the entity, and then click a grip. You then change the size of the entity by moving the grip. The grip you select depends on the type of entity youre modifying. For example, to scale a circle, select a quadrant point grip.
To scale an entity using grips
1 Select the entity.
2 Click a grip to select it.
3 Drag the grip.
4 Click to release.
|
|
||
|
To scale using grips, select the entity (A), click a grip (B), and scale the entity by dragging the grip to its new location (C). |
|
Result. |
Use the Move/Copy/Rotate command.
You can move, copy, rotate, and scale selected entities using a single command. Choose the Move/Copy/Rotate express tool or type MOCORO.
To scale selected text entities use the Scale Text express tool or type SCALETEXT.

 en
en italiano
italiano čeština
čeština Deutsch
Deutsch français
français hrvatski
hrvatski magyar
magyar polski
polski српски
српски русский
русский 中文
中文 中文
中文 한국어
한국어 español
español