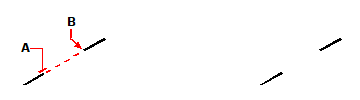Breaking entities
Breaking entities
Use the Break command to split, or remove the ends from, lines, arcs, circles, ellipses, rays, infinite lines, polylines, and donuts. By default, the point you use to select the entity becomes the first break point; however, you can use the First option to select a break point different from the one that selects the entity.
When breaking entities, the original entity is split by removing the portion between the two points you specify. If the two points are the same or if you use the Split option, the entity is split without a gap between the resulting entities.
You can also use the Break at Point command to break an entity into two without removing a portion of the entity.
To break an entity by removing a portion of it
1 Do one of the following to choose Break ( ):
):
On the ribbon, choose Home > Break (in Modify) or Edit > Break (in Modify).
On the menu, choose Modify > Break.
On the Modify toolbar, click the Break tool.
Type break and then press Enter.
2 Select the entity.
3 Specify the second break point.
|
|
||
|
Select the entity (A), and then specify the second break point (B). |
|
Result. |
To select an entity and then specify the two break points
1 Do one of the following to choose Break ( ):
):
On the ribbon, choose Home > Break (in Modify) or Edit > Break (in Modify).
On the menu, choose Modify > Break.
On the Modify toolbar, click the Break tool.
Type break and then press Enter.
2 Select the entity.
3 In the prompt box, choose First.
4 Specify the first break point.
5 Specify the second break point.
To split an entity without removing a portion of it using the Break command
1 Do one of the following to choose Break ( ):
):
On the ribbon, choose Edit > Break (in Modify).
On the menu, choose Modify > Break.
On the Modify toolbar, click the Break tool.
Type break and then press Enter.
2 Specify the entity at the desired break point.
3 Do one of the following:
Choose Split.
Specify the same point for the second break point by typing the at sign (@) and pressing Enter.
To break an entity without removing a portion of it using the Break at Point command
1 Do one of the following to choose Break at Point ( ):
):
On the ribbon, choose Home > Break at Point (in Modify) or Edit > Break at Point (in Modify).
On the menu, choose Modify > Break at Point.
On the Modify toolbar, click the Break at Point tool.
Type breakatpoint and then press Enter.
2 Select an entity, such as a line, arc, polyline, infinite line, ray, or spline.
3 Select the point at which to break the selected entity.

 en
en italiano
italiano čeština
čeština Deutsch
Deutsch français
français hrvatski
hrvatski magyar
magyar polski
polski српски
српски русский
русский 中文
中文 中文
中文 한국어
한국어 español
español