Configure Graphic performance
Configure Graphics Performance
Status Bar: Configure Graphics Performance

Keyboard: HWCONFIG
This function allows to customize the graphic hardware settings. It's useful to solve some graphics issue for example on machines with very old graphic card, or machine with only the integrated graphic card.
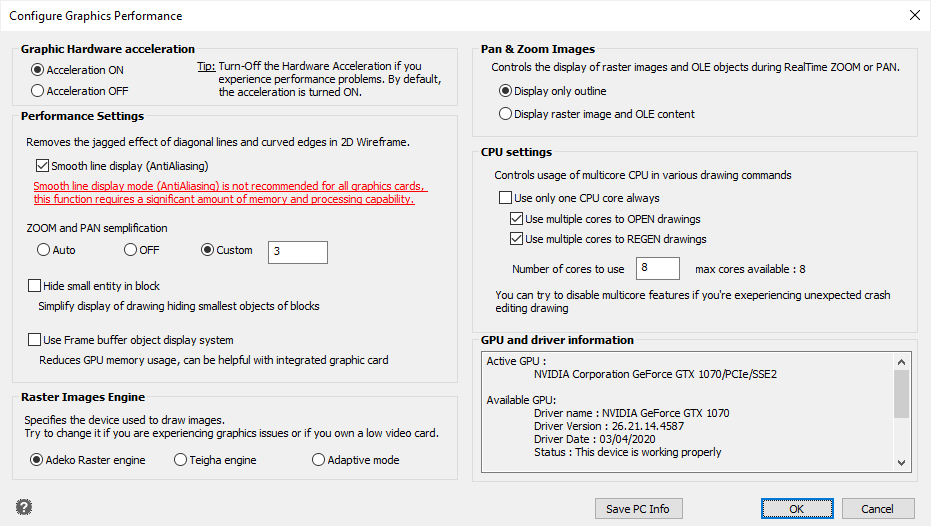
DIALOG FUNCTIONS/OPTIONS
GRAPHIC HARDWARE ACCELERATION:
This option as default is ON. We suggest to turn it OFF if you experience
performance/graphic problems in the drawing area.
PERFORMANCE SETTINGS:
Smooth lines display (AntiAliasing) This function allows to turn
ON or OFF the Antialiasing (Smooth line). As default the function is ON.
Please note that this function is not recommended for all graphic
cards, because it requires a significant amount of memory and processing
capability.
ZOOM and PAN simplification: Allows to manage the value of the ZOOMDETAIL
system variable. It controls the level of detail that displays when using
dynamic zoom, pan, or rotation. (for more details please open the related
page: ZOOMDETAIL)
Hide small entity in block: Allows to simplify the visualization hiding smallest objects contained in the existing block.
Use frame display buffer object display system: If integrated graphic card is used, it reduces the GPU usage for better performance.
RASTER IMAGES ENGINE
Allows to change the engine used to manage the images.
It's advisable to change it if you are experiencing graphic issues.
- Adeko Raster engine: is the default configuration. This engine allows to manage georeferenced image as ECW, and in most cases is the optimal configuration for the most common image formats.
- Teigha engine: is fastest than Adeko raster, but it doesn't support georeferenced images.
- Adaptive mode: progeCAD decides the better engine configuration
(RELEVANT NOTE: the configuration type is selected relating the first opened drawing for the current session. The configuration can be changed if you close and reopen progeCAD with a different image type)
PAN & ZOOM IMAGES:
In this section it's possible to decide if during Zoom and Pan operations
Images and Ole objects are fully displayed, or is displayed only the related
border.
It's useful to optimize the performance on drawings with a large number
of images, in case of poor performance.
CPU settings:
Here it's possible to configure the
usage of the multiple CPU, as default the program uses the maximum available
capability.
If you experienced some crashes, please
try to decrease this value or turn this option off with "Use only
one CPU cores always".
SAVE PC INFO:
This can be requested in during an assistance with one of the our technicians.
I saves a TXT file that contains a detailed System Information about used
machine.

 en
en italiano
italiano čeština
čeština Deutsch
Deutsch français
français hrvatski
hrvatski magyar
magyar polski
polski српски
српски русский
русский 中文
中文 中文
中文 한국어
한국어 español
español